Получение доступа к ресурсу
В консоли пользователя отображаются разрешения на доступ к ресурсам. Для каждого разрешения указан:
- Ресурс.
- Тип подключения.
- Адрес подключения (IP или DNS).
- Учетная запись, от имени которой будет открыта сессия.
По каждому столбцу доступна сортировка. При вводе символов в поле для поиска совпадения будут выводиться по всем столбцам.
Если пользователю доступны произвольные ресурсы, то они будут отображаться в верхней части списка.
Для доступа к ресурсу нужно скачать RDP-файл. Это потребуется сделать только при первом подключении к ресурсу по выбранному разрешению. Сохраните файл и используйте при дальнейших подключениях. Скачанный RDP-файл можно использовать пока активно разрешение.
RDP-файл шлюза доступа PAM можно использовать для подключения к ресурсам независимо от доступных разрешений, потому что каждый раз при подключении к шлюзу будет отображаться актуальный список ресурсов.
При нажатии на строку с разрешением отображается дополнительная информация:
- Период действия.
- Расписание доступа.
- Разрешение — идентификатор разрешения, то есть порядковый номер разрешения в разделе Разрешения в консоли администратора.
Прямое подключение к ресурсу
- Нажмите Загрузить RDP-файл для подключения справа от нужного разрешения.
Для ресурсов, для которых доступно подключение и по RDP, и по SSH, по умолчанию отображается кнопка Скопировать SSH-команду. В этом случае чтобы скачать RDP-файл, нажмите, а затем Загрузить RDP-файл для подключения.
- Запустите RDP-файл для доступа к ресурсу.
- Пройдите аутентификацию и настройте подключение.
При открытии сессии можно выбрать локальные диски для использования в удаленной сессии. Подключиться без перенаправления локальных дисков тоже можно.
Подключение к шлюзу доступа
- Нажмите Подключиться к шлюзу доступа, начнется скачивание RDP-файла.
- Запустите этот RDP-файл.
- Пройдите аутентификацию и настройте подключение.
Подключение к SSH Proxy
Для подключения к шлюзу SSH Proxy можно воспользоваться любым SSH-клиентом.
- Запустите SSH-клиент.
- Укажите адрес SSH Proxy и откройте соединение.
- Пройдите аутентификацию.
- Выберите ресурс для подключения.
Подключение по SSH напрямую
Справа от нужного разрешения до SSH-ресурса нажмите Скопировать SSH-команду. В буфер обмена скопируется SSH-команда для подключения к этому ресурсу.
Также можете написать SSH-команду вручную по указанному ниже шаблону.
ssh [user-name]#[resource]#[account-name]#[reason]@[proxy-address]
user-name— имя пользователяresource— IP-адрес или DNS-имя ресурсаaccount-name— имя привилегированной учетной записиreason— текст причины подключенияproxy-address— IP-адрес или DNS-имя сервера SSH Proxy
Можно опустить любой параметр, кроме адреса сервера SSH Proxy. В этом случае SSH Proxy запросит эти параметры отдельно.
Если причина содержит пробелы, то указывайте ее в кавычках.
После выполнения команды SSH Proxy запросит пароль пользователя и TOTP.
ssh ivan.ivanov#ubuntu#webmaster#"system configuration"@pam
Подключение к ресурсу через PostgreSQL Proxy
- GUI-клиент СУБД
- Консольный клиент СУБД Psql
Нажмите Показать данные для подключения.
Откройте клиент СУБД и введите в его форму подключения данные, которые вы получили на предыдущем шаге:
- Адрес подключения
- Порт подключения
- Имя учетной записи
- База данных по умолчанию
Если в политике сессии включена опция Требовать указать причину подключения, то добавьте к полю Имя учетной записи текст причины подключения.
Пример: если значение поля Имя учетной записи было
admin@company.local#1.1.1.1#MYCOMPANY\test-admin, то с добавлением причины оно станет:admin@company.local#1.1.1.1#MYCOMPANY\test-admin#"my reason to connect".Если эта опция отключена, то пропустите этот шаг.
Введите в форме подключения пароль своей учетной записи PAM.
Нажмите
рядом с нужным разрешением.
Нажмите Скопировать команду для Psql. В буфер обмена скопируется команда для подключения к этому ресурсу.
Если в политике сессии включена опция Требовать указать причину подключения, то добавьте к значению параметра
-Uтекст причины подключения.Пример: если значение параметра
-Uбылоadmin@company.local#1.1.1.1#MYCOMPANY\test-admin, то с добавлением причины оно станет:admin@company.local#1.1.1.1#MYCOMPANY\test-admin#"my reason to connect".Если эта опция отключена, то пропустите этот шаг.
Выполните в терминале команду из шага 2. После выполнения команды PostgreSQL Proxy запросит пароль пользователя.
Введите пароль от своей учетной записи PAM.
Подключение к произвольному ресурсу
Произвольные ресурсы — это те ресурсы, которые не зарегистрированы в системе Indeed PAM. Этот вид подключения дает возможность подключаться к любым ресурсам по заранее определенным администратором PAM типам подключений.
Нажмите Указать адрес подключения справа от нужного разрешения до произвольного ресурса.
Выберите Тип подключения.
noteДоступные типы подключения определяются администратором PAM при выдаче разрешений.
Введите Адрес подключения.
В зависимости от выбранного типа подключения нажмите одну из кнопок: Скопировать SSH-команду или Загрузить RDP-файл для подключения.
Если у вас есть несколько разрешений (с разными типами) к произвольному ресурсу, а в окне Подключение к произвольному ресурсу в поле Тип подключения нет нужных вариантов, то проверьте Расписание доступа разрешений.
Тип подключения не будет отображаться в поле Тип подключения, если пытаетесь подключиться по разрешению вне часов, указанных в Расписании доступа.
Задание пароля при подключении
При подключении к ресурсу у вас может быть запрошен пароль.
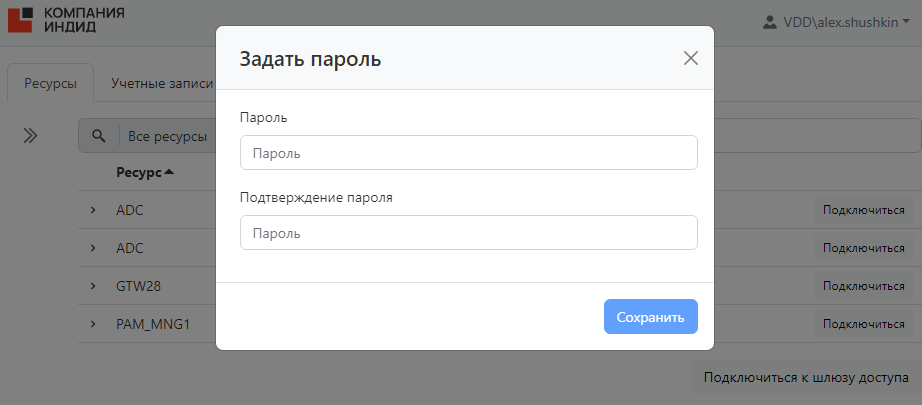
Это значит, что у учетной записи, от имени которой вам предоставлен доступ к ресурсу, отсутствует пароль. Подключиться к ресурсу с такой учетной записью нельзя. Обратитесь к вашему администратору PAM по вопросу подключения к этому ресурсу, так как только администратор может установить пароль учетной записи.
Завершение сессии
Для завершения сессии закройте окно удаленного подключения или выйдите из системы на ресурсе.