Indeed AM MFA Provider
Провайдер Indeed AM Multi-factor authentication Provider (MFA) позволяет задать последовательность провайдеров в цепочке многофакторной аутентификации.
MFA Provider может быть использован для аутентификации в модуле Windows Logon.
{070719BA-EB57-4EA8-BB4D-D15A33E7363D}
Установка провайдера MFA
Если в инфраструктуре используется несколько серверов Indeed AM, то установку провайдера необходимо выполнить на всех серверах инфраструктуры.
На клиентских машинах с Windows
Чтобы установить провайдер на клиентских машинах с операционной системой Windows, выполните следующие действия:
Из папки Indeed AM <Номер версии>\Indeed AM Providers\Indeed AM MFA Provider\Client\<Номер версии> запустите пакет IndeedID.MFA.Provider.msi.
Если программа установки предлагает выполнить перезагрузку, подтвердите данное действие. После завершения установки может потребоваться перезагрузка системы.
Удаление/Восстановление продукта осуществляется стандартным для поддерживаемых ОС способом, через меню Панель управления.
Файлы шаблонов политик расположены в папке Indeed AM <номер версии>\Misc\ADMX Templates.
На сервере с Linux
Чтобы установить провайдер на сервере с операционной системой Linux, выполните следующие действия:
- Откройте файл am/.env.
- В переменной
COMPOSE_PROFILESдобавьте значениеmfa.
Настройка провайдера
Убедитесь, что в access-manager.docker-compose.yml в параметре
volumesне закомментирована строка сauth-mfa.В конфигурационном файле am/core/app-settings.json в блоке
PlatformCompatibilityдля параметраRegistryв теге"File":укажите название файла, в котором будут прописываться настройки провайдера MFA. Значение по умолчаниюserver-registry.json. Остальные параметры не изменяйте.Откройте файл am/core/server-registry.json и добавьте строки со следующими параметрами:
KeyName— имя ключа в реестре, не изменять;ValueName— имя значения, можно изменять;StringValue— указание цепочки многофакторной аутентификации;StringArrayValue— указание идентификаторов провайдеров в цепочке.Пример
{
“KeyName”: “HKEY_LOCAL_MACHINE\\SOFTWARE\\Policies\\Indeed-Id\\BSPs\\MFA”,
“ValueName”: “MFADeviceName”,
“StringValue”: “WP + STOTP”
},
{
“KeyName”: “HKEY_LOCAL_MACHINE\\SOFTWARE\\Policies\\Indeed-Id\\BSPs\\MFA”,
“ValueName”: “BSPChain”,
“StringArrayValue”: [
“{CF189AF5-01C5-469D-A859-A8F2F41ED153}”,
“{0FA7FDB4-3652-4B55-B0C0-469A1E9D31F0}”
]
}
Сохраните изменения в файле и перезапустите контейнер с приложением.
Перейдите к настройке цепочки многофакторной аутентификации.
ВажноПровайдеры цепочки многофакторной аутентификации, указанные в am/core/app-settings.json, должны совпадать с провайдерами в групповой политике.
Список поддерживаемых провайдеров
SMS OTP {EBB6F3FA-A400-45F4-853A-D517D89AC2A3}
Passcode {F696F05D-5466-42b4-BF52-21BEE1CB9529}
Software OTP {0FA7FDB4-3652-4B55-B0C0-469A1E9D31F0}
Windows Password {CF189AF5-01C5-469D-A859-A8F2F41ED153}
Indeed Key {DEEF0CB8-AD2F-4B89-964A-B6C7ECA80C68}
Hardware OTP {AD3FBA95-AE99-4773-93A3-6530A29C7556}
Secured TOTP {F15FD7EC-19EA-4384-846E-A2D0BE149FA2}
Пример аутентификации
В примере используется компонент Indeed AM Windows Logon и цепочка провайдеров Indeed AM Passcode + Indeed AM SMS OTP.
Чтобы выполнить вход с помощью MFA Provider, выполните следующее:
Выберите провайдер аутентификации Многофакторная аутентификация.
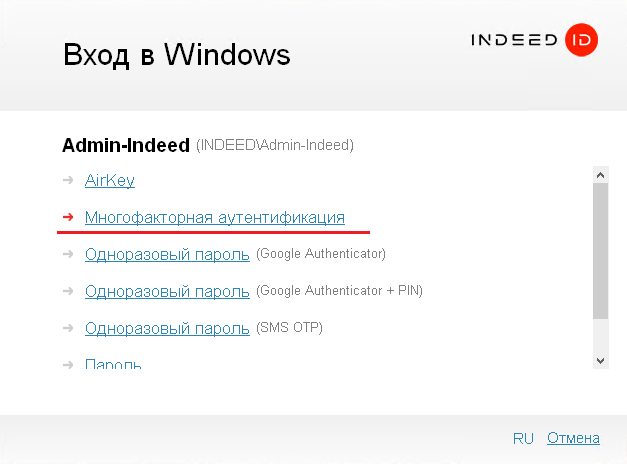
Введите данные для первого провайдера в цепочке.
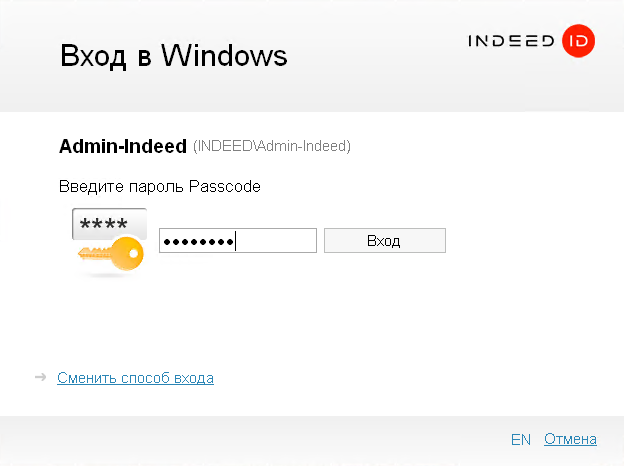
Введите данные для второго провайдера в цепочке и выполните вход.
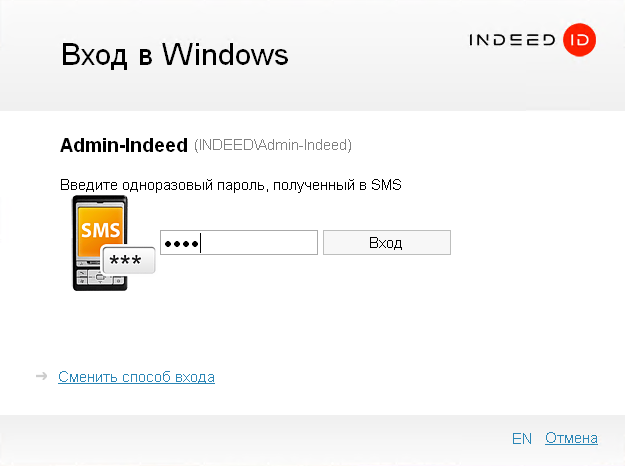
Настройка провайдера Multi-factor authentication в Management Console
Для настройки MFA в Management Console перейдите в раздел Конфигурация→Аутентификаторы и выберите аутентификатор Multi-factor authentication.
Права доступа
Чтобы выдать или отозвать права на использование аутентификатора, выполните следующее:
- Перейдите в секцию Основные настройки.
- В настройке Запретить использовать укажите, может ли пользователь использовать или регистрировать выбранный аутентификатор.
Блокировка аутентификатора
Чтобы заблокировать аутентификатор, в секции Настройки блокировки аутентификатора выполните следующие настройки:
- Разрешите или заблокируйте использование MFA в случае серии неудачных попыток аутентификации.
- В поле Количество попыток аутентификации до блокировки укажите, сколько раз пользователь может совершить неудачную аутентификацию до блокировки способа аутентификации.
- В поле Сброс счетчика блокировки укажите, сколько минут должно пройти после неудачной попытки аутентификации, прежде чем сбросится счетчик.
- В поле Таймаут до разблокировки способа входа укажите, через сколько минут заблокированный способ аутентификации станет вновь доступным.