Indeed RDP Windows Logon
Модуль Indeed RDP Windows Logon (RDP Windows Logon) позволяет реализовать двухфакторную аутентификацию с помощью Indeed Access Manager в процессе подключения по протоколу RDP (Remote Desktop Protocol) или в приложении Remote App.
В качестве второго фактора могут выступать:
- push-уведомления с подтверждением входа в мобильном приложении Indeed Key,
- Email OTP,
- SMS OTP,
- Software OTP,
- Passcode,
- Hardware TOTP,
- Hardware HOTP.
Файлы для установки
Файлы для RDP Windows Logon расположены в папке indeed AM <Номер версии>\Indeed AM RDP Windows Logon\<Номер версии>\.
- Indeed.EA.RDPWindowsLogon-<номер версии>.x64.ru-ru.msi — пакет для установки RDP Windows Logon для 64-битных машин;
- Indeed.EA.RDPWindowsLogon-<номер версии>.x86.ru-ru.msi — пакет для установки RDP Windows Logon для 32-битных машин.
Установка и настройка RDP Windows Logon
Перед установкой и настройкой RDP Windows Logon выполните предварительные действия:
- Включите NLA (Network Level Authentication) для пользователя.
- При использовании соединения по протоколу HTTPS выполните установку клиентского сертификата на каждый сервер Indeed.
Выполните установку RDP Windows Logon через запуск соответствующего пакета.
Откройте редактор реестра Windows.
В разделе HKEY_LOCAL_MACHINE\SOFTWARE\Indeed-ID создайте раздел
RemoteAuth.В разделе
RemoteAuthсоздайте:Строковый параметр
ProviderIdи задайте значение, соответствующее используемому провайдеру.ProviderId может иметь следующие значения:- SMS OTP {EBB6F3FA-A400-45F4-853A-D517D89AC2A3}
- Email OTP {093F612B-727E-44E7-9C95-095F07CBB94B}
- Passcode {F696F05D-5466-42b4-BF52-21BEE1CB9529}
- Software OTP {0FA7FDB4-3652-4B55-B0C0-469A1E9D31F0}
- HOTP Provider {AD3FBA95-AE99-4773-93A3-6530A29C7556}
- TOTP Provider {CEB3FEAF-86ED-4A5A-BD3F-6A7B6E60CA05}
- Indeed Key (только в режиме push-уведомлений с подтверждением входа) {DEEF0CB8-AD2F-4B89-964A-B6C7ECA80C68}
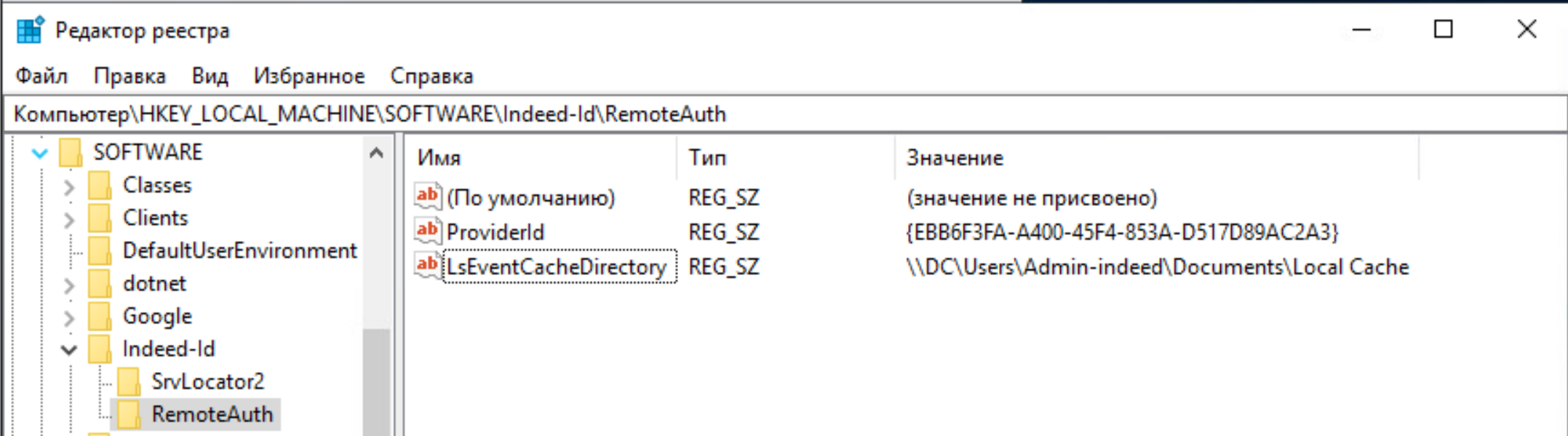
В разделе HKEY_LOCAL_MACHINE\SOFTWARE\Indeed-ID\SrvLocator2 измените следующие параметры:
В параметре
ServerUrlBaseукажите адрес вашего сервера Indeed.В параметре
IsIgnoreCertErrorsукажите значение 0 или 1. Этот параметр предназначен для проверки сертификата сервера Indeed, при значении 1 ошибки сертификата игнорируются.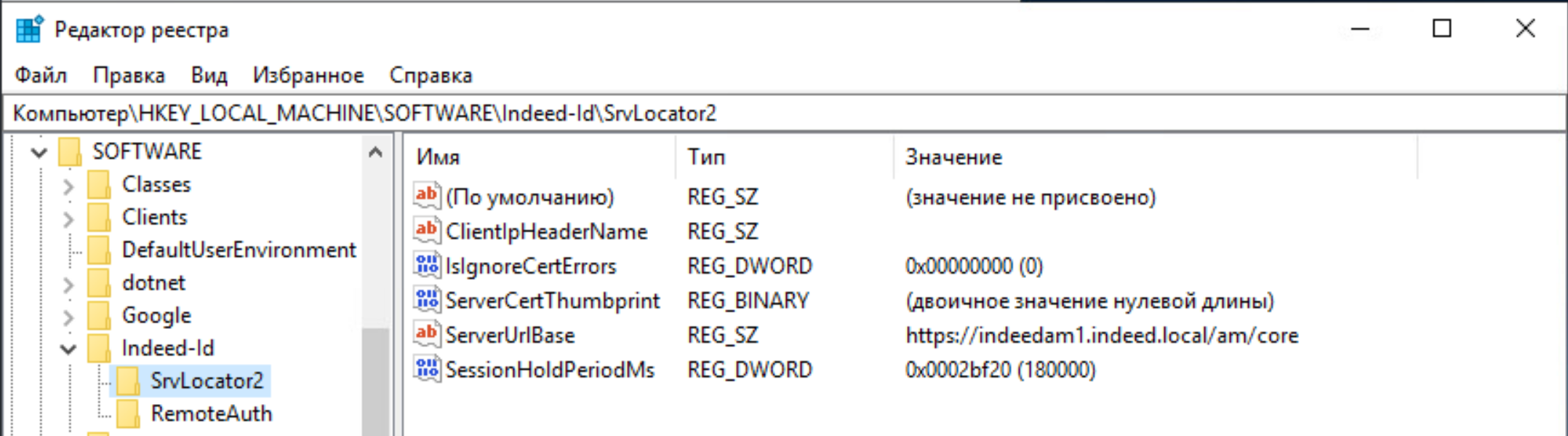
Для настройки выбора провайдера аутентификации на стороне пользователя выполните следующее:
В реестре Windows в разделе HKEY_LOCAL_MACHINE\SOFTWARE\Indeed-ID\RemoteAuth создайте параметр DWORD с именем
IsAuthSelectionEnabled.Определите значение параметра
IsAuthSelectionEnabled, равное 1.Если параметр не задан или его значение равно 0, то выбор провайдера аутентификации предоставляться не будет. В этом случае будут отображаться все доступные методы аутентификации.
Если
IsAuthSelectionEnabled=1и указан провайдер вProviderId, то при подключении пользователя будет выбран указанный провайдер, но пользователь сможет выбрать любой другой из числа поддерживаемых.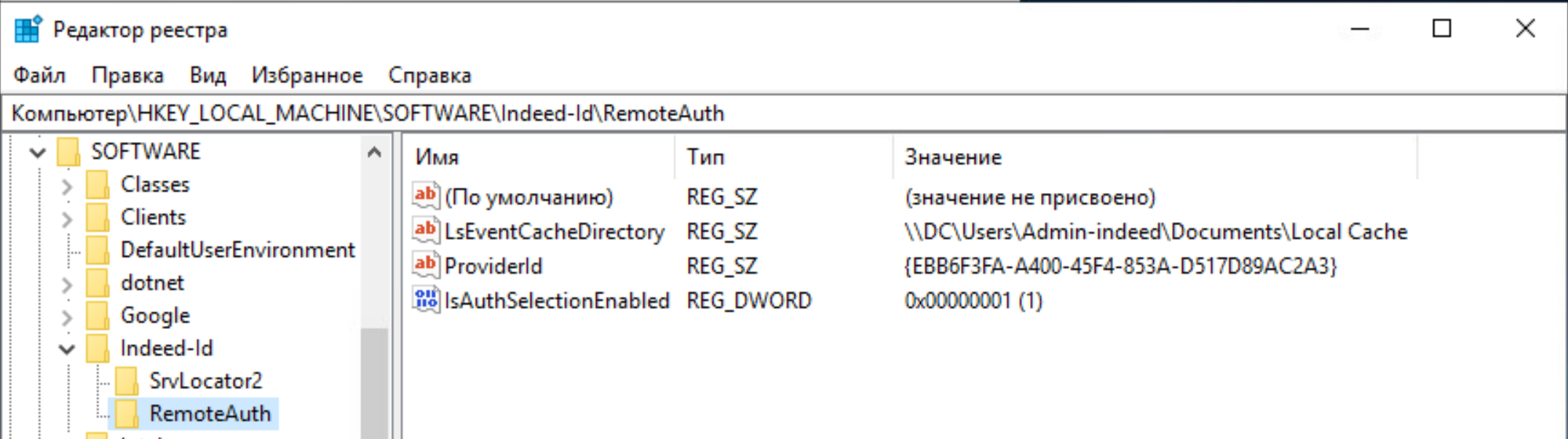
Аутентификация пользователей без лицензии
По умолчанию RDP Windows Logon работает с пользователями, обладающими лицензией AM RDP Windows Logon.
Для включения аутентификации пользователей без лицензии RDP Windows Logon выполните следующее:
Откройте редактор реестра Windows.
В разделе HKEY_LOCAL_MACHINE\SOFTWARE\Indeed-ID\RemoteAuth создайте параметр
DWORDс именемAllowNonEAUsers:Если значение параметра
AllowNonEAUsersравно 1, то пользователи без лицензии RDP Windows Logon смогут аутентифицироваться по доменному паролю (без использования технологии Indeed).Если значение параметра
AllowNonEAUsersравно 0 или не задано, то аутентификация осуществляется только для пользователей с лицензией RDP Windows Logon. Пользователь без лицензии аутентифицироваться не сможет.Сценарии работы параметра- Если пользователь находится вне пользовательского каталога Indeed — на пользователя действует настройка AllowNonEAUsers, пользователь не сможет аутентифицироваться, если значение параметра не равно 1.
- Если пользователь находится в пользовательском каталоге без лицензии, но в политике для пользователя нет приложения или пользователь не состоит в политике — на пользователя действует настройка AllowNonEAUsers, пользователи не смогут аутентифицироваться, если значение параметра не равно 1.
- Если пользователь находится в пользовательском каталоге без лицензии и в политике пользователя есть приложение — на пользователя не действует настройка AllowNonEAUsers. Всегда происходит попытка входа с автозахватом лицензии.
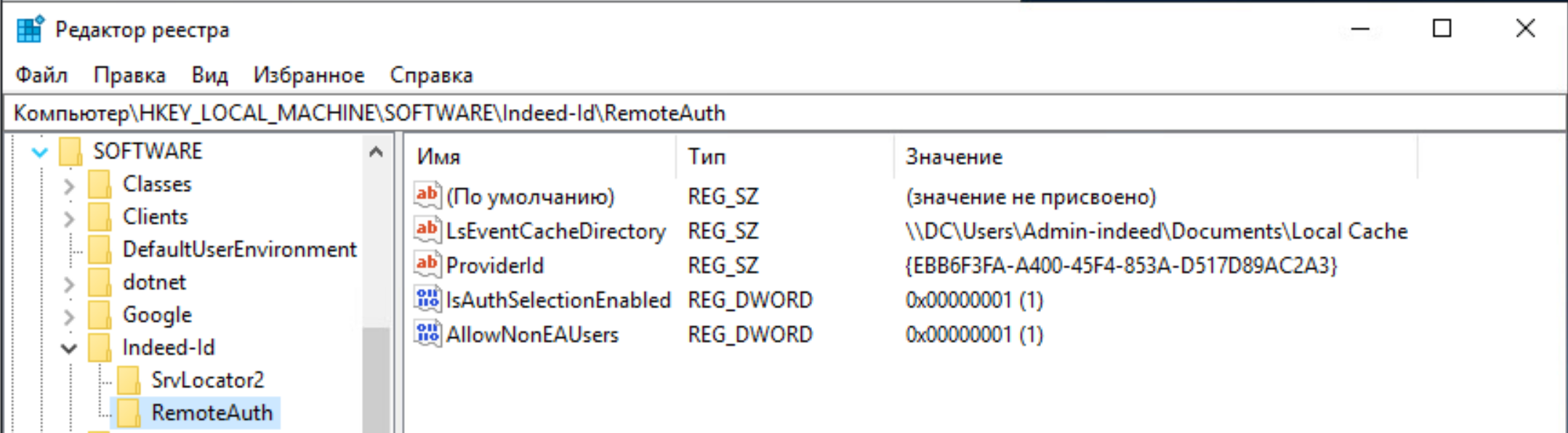
Настройка одновременной работы с модулем Indeed Windows Logon
При условии, что используется сценарий с установкой на одной машине RDP Windows Logon и Windows Logon, необходимо настроить политику для Windows Logon.
Настройку можно выполнить через GPO или реестр.
Через GPO
- Перейдите на машину, на которой установлены модули RDP Windows Logon и Windows Logon.
- Откройте редактор GPO.
- Перейдите к Конфигурация компьютера→Административные шаблоны→ Indeed ID→Windows Logon.
- Включите политику Настройки Credential Provider и установите параметр Отображение способов входа на Все, кроме пароля.
Через реестр
- Перейдите на машину, на которой установлены компоненты RDP Windows Logon и Windows Logon.
- Откройте редактор реестра.
- Перейдите к Компьютер\HKEY_LOCAL_MACHINE\SOFTWARE\Policies\Indeed-ID\Logon for Windows.
- Создайте параметр
DWORDс именемCredProvFilterи установите значение 2.
Настройка хранения сессии в кеше
При кратковременных разрывах подключения к серверу Indeed Access Manager вы можете настроить период, в течение которого сессию можно будет использовать повторно.
В течение заданного периода сессия хранится в кеше и может быть повторно использована при запросе на новое соединение с сервером. При этом проверка работоспособности сервера повторно не происходит, вместо этого используется закешированный результат проверки.
По истечении периода хранения сессия завершается. По новому запросу на соединение с сервером создается новая сессия.
| Раздел | Параметр | Тип | Значение по умолчанию |
|---|---|---|---|
| SrvLocator2 | SessionHoldPeriodMs | DWORD | 3 минуты |
Пример работы модуля
Подключитесь к машине, на которой установлен RDP Windows Logon.
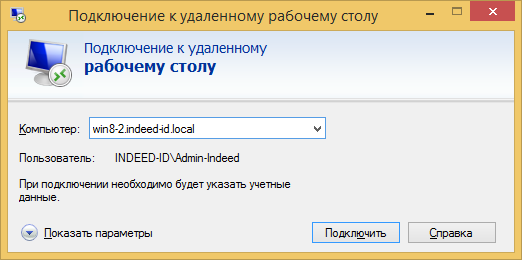
Укажите пользователя и доменный пароль и нажмите ОК.
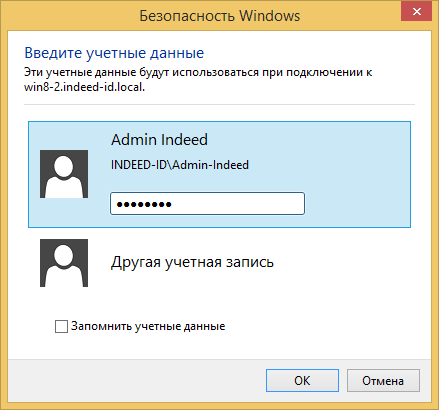
Введите одноразовый пароль.
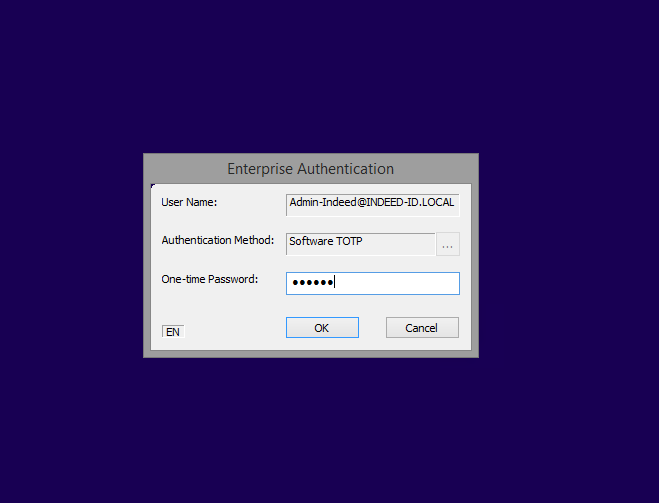 Примечание
ПримечаниеЕсли у пользователя нет доступных способов аутентификации, отображается сообщение Нет доступных способов аутентификации. Доступ запрещен. и сессия Remote Desktop завершается.