Indeed User Console
Indeed User Console (User Console) — это веб-приложение, которое работает на базе IIS. В User Console пользователь может управлять своими аутентификаторами.
- в браузере: http(s)://<днс_сервера>/am/uc
- в IIS: <имя_машины>\сайты\Default Web Site\am\uc
Чтобы настроить User Console:
- Установите модуль.
- Создайте привязку HTTPS в настройках IIS.
- Настройте аутентификацию.
- При необходимости задайте опциональные настройки.
Установить User Console
Прежде чем начать установку, ознакомьтесь с системными требованиями.
Чтобы установить User Console:
Запустите IndeedAM.UserConsole-<номер версии>.x64.ru-ru.msi, расположенный по пути Indeed AM <номер версии>\User Console\<номер версии>.
По завершении установки будет предложено сгенерировать новый сертификат IDP. Это необязательная настройка.
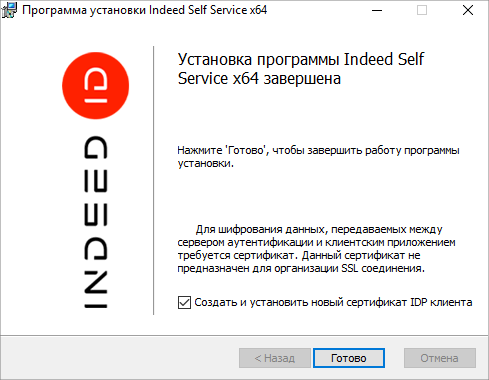
Сертификат необходим при аутентификации в User Console с использованием Indeed Identity Provider. Данный сертификат не предназначен для организации SSL-соединения.
Если данный сертификат был сгенерирован ранее, отключите опцию.
Если опция включена, то новый самоподписанный сертификат сгенерируется и установится в хранилище сертификатов Local Machine→Personal. Сертификат используется для шифрования данных, передаваемых между сервером аутентификации и клиентским приложением.
Создать привязку HTTPS
В процессе установки для User Console в настройках IIS включается обязательное требование SSL-сертификата. Поэтому для корректной работы модуля необходимо создать привязку HTTPS.
Чтобы создать привязку HTTPS:
- В Диспетчере служб IIS в левом меню выберите Indeed AM → сайты → Default Web Site
- В правом меню в разделе Действия нажмите Привязки.
- Нажмите Добавить и в открывшемся окне задайте следующие параметры:
- В поле Тип выберите https.
- В поле Порт укажите 443.
- В поле SSL-сертификат выберите сертификат Core Server.
- Нажмите ОК, чтобы сохранить привязку.
Если вы не намерены использовать протокол HTTPS, отключите требование SSL-сертификата в настройках IIS для User Console.
Также в конфигурационном файле C:\inetpub\wwwroot\am\uc\Web.config измените значение параметра requireSSL на false:
<httpCookies httpOnlyCookies="true" requireSSL="false" />
Настроить аутентификацию
По умолчанию дял User Console настроена SAML-аутентификация, но можно настроить другие способы аутентификации.
- Windows Authentication
- Indeed Identity Provider
С помощью Windows Authentication
Чтобы настроить аутентификацию в User Console с помощью Windows Password, включите проверку подлинности Windows и отредактируйте конфигурационный файл консоли.
Включить проверку подлинности Windows
В Диспетчере служб IIS в левом меню раскройте узел Indeed AM → сайты → Default Web Site → am → uc.
Нажмите Проверка подлинности.
Включите Олицетворение ASP.NET и Проверка подлинности Windows. Все остальные методы проверки подлинности должны быть отключены.
Изменить конфигурационный файл
Откройте конфигурационный файл консоли C:\inetpub\wwwroot\am\uc\Web.config от имени администратора.
В разделе
amAuthServerв параметреUrlукажите адрес для подключения к Core Server http(s)://полное_dns_имя_сервера/am/core/.Пример<amAuthServer Url="https://amcore.test.local/am/core/"/>В разделе
amAuthenticationв параметреmodeукажите значение Windows. Опционально вы можете добавить параметрenableLogout="true", чтобы настроить возможность выйти из User Console.Параметр
loginUrlоставьте без изменений, при использовании аутентификации Windows данный параметр не учитывается.Пример<amAuthentication mode="Windows" loginUrl="" identityProviderCertificateThumbprint="" serviceProviderCertificateThumbprint="" enableLogout="true"/>Сохраните изменения в файле и перезапустите сервер IIS.
User Console будет доступна по адресу: http(s)://полное_dns_имя_сервера/am/uc/.
Чтобы при входе в консоль игнорировались ошибки сертификата сервера, измените значение параметра isIgnoreCertErrors на true в файле C:\inetpub\wwwroot\am\uc\Config\applicationSettings.config.
С помощью Indeed Identity Provider
Чтобы настроить защищенный вход в User Console с использованием Identity Provider:
- Установите и настройте модуль Identity Provider.
- Установите и настройте провайдер аутентификации.
- Настройте проверку подлинности в Диспетчере служб IIS.
- Отредактируйте конфигурационные файлы User Console и Identity Provider.
Также можно настроить выход из User Console с использованием Identity Provider.
Настроить проверку подлинности
В Диспетчере служб IIS в левом меню раскройте узел Indeed AM → сайты → Default Web Site → am → uc.
Нажмите Проверка подлинности.
Включите опции Анонимная проверка подлинности и Проверка подлинности с помощью форм. Все остальные методы проверки подлинности должны быть отключены.
Изменить конфигурационный файл User Console
Откройте конфигурационный файл консоли C:\inetpub\wwwroot\am\uc\Web.config.
В разделе
amAuthServerв параметреUrlукажите адрес для подключения к Core Server http(s)://полное_dns_имя_сервера/am/core/.Пример<amAuthServer Url="https://amcore.test.local/am/core/">В разделе amAuthentication внесите следующие изменения:
В параметре
modeукажите значениеSamlВ параметре
loginUrlукажите адрес Identity Provider в формате http(s)://полное_dns_имя_сервера/am/idp/Пример<amAuthentication mode="Saml" loginUrl="https://amcore.test.local/am/idp/>В параметре
identityProviderCertificateThumbprintукажите отпечаток сертификата Identity Provider.Чтобы получить отпечаток сертификата, используйте запрос PowerShell:Get-Childitem Cert:\LocalMachine\My\ | Where-Object {$_.Subject -eq "CN=idp"}СоветЕсли Identity Provider и User Console установлены на разные серверы, экспортируйте сертификат без закрытого ключа с сервера с модулем Identity Provider на сервер с User Console. Добавьте сертификат в хранилище сертификатов в раздел Local Machine → Personal.
В параметре
serviceProviderCertificateThumbprintукажите отпечаток сертификата User Console, который был сгенерирован при установке пакета. Сертификат устанавливается в хранилище сертификатов Local Machine→Personal с общим именем ucsp.Чтобы получить отпечаток сертификата, используйте запрос PowerShell:Get-Childitem Cert:\LocalMachine\My\ | Where-Object {$_.Subject -eq "CN=ucsp"}
Сохраните изменения и перезапустите IIS.
User Console будет доступна по адресу: http(s)://полноеdnsимя_сервера/am/uc/.
Изменить конфигурационный файл Identity Provider
Откройте конфигурационный файл C:\inetpub\wwwroot\am\idp\app-settings.json.
В разделе
PartnerServiceProviderConfigurationsвнесите следующие изменения:В параметре
SingleLogoutServiceUrlукажите адрес сервера с установленным компонентом Management Console в формате http(s)://полное_dns_имя_сервера/am/mc/Account/SLOServiceВ параметре
Thumbprintукажите отпечаток сертификата User Console, который был сгенерирован при установке пакета.СоветЕсли Identity Provider и User Console были установлены на разные серверы, экспортируйте сертификат без закрытого ключа с сервера с User Console на сервер с модулем Identity Provider. Добавьте сертификат в хранилище сертификатов в раздел Local Machine → Personal.
Чтобы получить отпечаток сертификата, используйте запрос PowerShell:Get-Childitem Cert:\LocalMachine\My\ | Where-Object {$_.Subject -eq "CN=ucsp"}
Пример
"PartnerServiceProviderConfigurations":
{
"Name": "urn:indeedid:emc",
"SingleLogoutServiceUrl": "https://server.indeed.local/am/uc/Account/SLOService",
"PartnerCertificates": [
{
"Thumbprint": "C77EDF29EA05B468BDAF553DE3D804DA4B139C1E"
В параметре
AllowWinPwdIfAuthMethodsAreNotAvailableвы можете установить значениеtrue, что позволит войти через IDP в User Console с использованием Windows Password, даже если этот способ не указан в конфигурационном файле app-settings.json.Если в параметре
AllowWinPwdIfAuthMethodsAreNotAvailableуказано значениеtrue, возможны следующие сценарии:- Отображаются только зарегистрированные и доступные пользователю методы аутентификации. При многофакторной аутентификации если хотя бы один из методов аутентификации не доступен, вся цепочка не отображается.
- При отсутствии любых доступных методов аутентификации, включая методы, не требующие регистрации в User Console (Windows Password, Email и SMS), отображается Windows Password.
Сохраните изменения и перезапустите IIS.
Пример входа в User Console с использованием Identity Provider
Откройте в браузере интерфейс User Console. Пример адреса консоли: http(s)://полное_dns_имя_сервера/am/uc/.
В появившемся окне аутентификации нажмите Back для выбора способа аутентификации. По умолчанию используется последний используемый способ.
Выберите способ аутентификации и нажмите Select.
ПримечаниеЕсли у пользователя нет зарегистрированного аутентификатора, выберите Windows Password.
Выход в сессии пользователя из Identity Provider не влечет за собой выход пользователя из User Console до перезапуска браузера или истечения срока хранения cookie. Время хранения cookie для Identity Provider — 30 минут.
Введите пароль и нажмите Sing in. Если данные введены успешно, то отобразится карточка пользователя.
Если у вас настроен выход из User Console с помощью Identity Provider, чтобы выйти из консоли:
Нажмите имя пользователя в верхней части окна.
Выберите Выйти из выпадающего списка.
При выходе из User Console происходит автоматический выход из Identity Provider.