Хранилище данных
Для работы Indeed Access Manager нужны две базы данных. В одной из баз данных хранится информация для компонента Indeed AM Core Server. В другой — для компонента Indeed AM Log Server.
Если вы планируете использовать мобильное приложение Indeed Key, вам необходима отдельная база данных для сервера приложения Indeed AM Key Server.
Также необходимо создать сервисного пользователя, от имени которого будут выполняться запросы на чтение и запись информации.
Indeed Access Manager работает с базами данных Microsoft SQL и PostgreSQL.
- Microsoft SQL
- PostgreSQL
На сервере с установленным Microsoft SQL Server создайте две базы данных — одну для Indeed AM Server, другую для Indeed AM Log Server — и сервисную учетную запись.
Создание базы данных
Чтобы создать базу данных, выполните следующие действия:
- Откройте SQL Server Management Studio и подключитесь к серверу.
- Правой кнопкой мыши нажмите узел Databases.
- В появившемся окне выберите New Database.
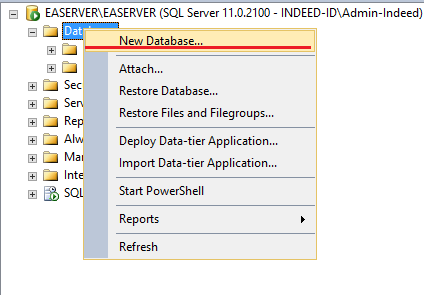
- Введите имя новой базы данных и нажмите OK.
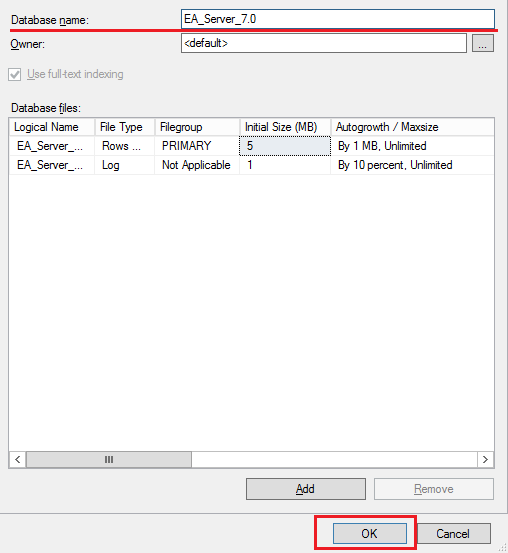
Создание сервисной учетной записи
Indeed Access Manager поддерживает сервисные учетные записи с режимом проверки подлинности Windows и с режимом проверки подлинности SQL Server.
При создании сервисной учетной записи отключите обязательную смену пароля при следующем входе и срок действия пароля. В противном случае по истечении срока жизни пароля компоненты Indeed AM не смогут получить доступ к базе данных, что вызовет сбои в работе.
Создание сервисной учетной записи с режимом проверки подлинности SQL Server
Чтобы создать cервисную учетную запись с режимом проверки подлинности SQL Server, выполните следующие действия:
Раскройте узел Security.
Правой кнопкой мыши нажмите узел Logins.
В появившемся окне выберите New Login.
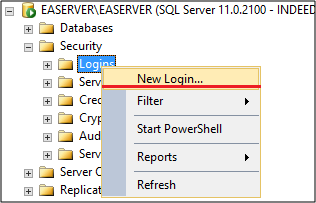
В окне Login - New выполните следующие действия:
- Введите имя пользователя.
- Выберите опцию SQL Server authentication.
- Отключите опцию Enforce password Policy.
- В меню слева выберите User Mapping.
- Выберите ранее созданные базы.
- Для каждой базы выберите роль db_owner инажмите OK.
Включите смешанную аутентификацию:
- Правой кнопкой мыши нажмите узел экземпляра сервера SQL Server и выберите Properties.
- На странице Security в разделе Server authentication выберите SQL Server and Windows Authentication mode.
Убедитесь, что у сервисной учетной записи включена следующая настройка:
- Правой кнопкой мыши нажмите на созданную учетную запись и выберите Properties.
- На странице Status в разделе Login выберите Enabled.
Откройте Sql Server Configuration Manager и включите протокол TCP/IP:
- Во вкладке Настройка клиента Native client SQL выберите Клиентские протоколы.
- Нажмите правой кнопкой мыши на TCP/IP, выберите Свойства и установите значение Да для включения протокола TCP/IP.
- Включите TCP/IP во всех вкладках Настройка клиента Native client SQL.
Создание сервисной учетной записи с режимом проверки подлинности Windows
Чтобы создать cервисную учетную запись с режимом проверки подлинности SQL Server, выполните следующие действия:
- Создайте доменную учетную запись.
- Откройте SQL Server Management Studio и подключитесь к серверу.
- Раскройте узел Security.
- Правой кнопкой мыши нажмите узел Logins.
- В появившемся окне выберите New Login.
- В окне Login - New выполните следующие действия:
- Найдите ранее созданного пользователя.
- В меню слева выберите User Mapping.
- Выберите ранее созданные базы.
- Для каждой базы выберите роль db_owner и нажмите OK.
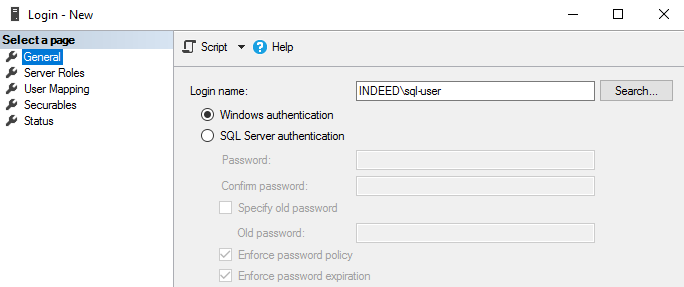
- Откройте в текстовом редакторе конфигурационный файл компонента, для которого вы создаете базу:
- Файл для компонента Indeed AM Server хранится в C:\inetpub\wwwroot\am\core\Web.config.
- Файл для компонента Indeed AM Log Server хранится в C:\inetpub\wwwroot\ls\targetConfigs\sampleDb.config.
- В теге connectionString укажите значение Integrated Security=SSPI. Пример для Indeed AM Server
<mssqlDbContexts>
<mssqlDbContext connectionString="Data Source=SERVER\SQLEXPRESS;Initial Catalog=am8;Integrated Security=SSPI" id="mssql" />
</mssqlDbContexts>Пример для Indeed AM Log Server<Settings>
<ConnectionString>Data Source=SERVER\SQLEXPRESS;Initial Catalog=Log81;Integrated Security=SSPI</ConnectionString>
</Settings> - Сохраните конфигурационный файл.
Далее настройте пулы приложений в Internet Information Services.
Запустите Диспетчер служб IIS.
Выберите Пулы приложений→IndeedAM.Core (для Indeed AM Server)\Indeed.LS (для Indeed AM Log Server).

В разделе Действия выберите Дополнительные параметры.
В окне Дополнительные параметры найдите параметр Удостоверение и нажмите кнопку справа.
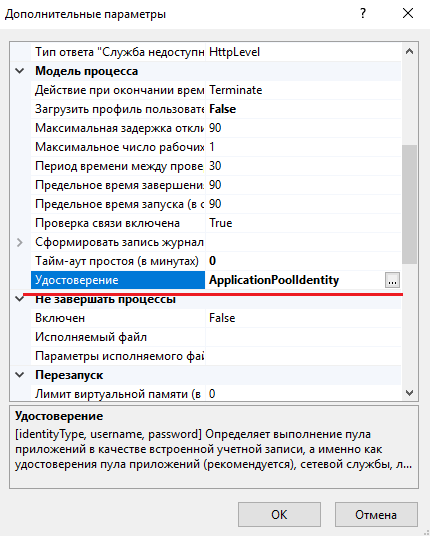
В окне Удостоверение пула приложений выберите Особая учетная запись и нажмите Установить...
Задайте учетную запись с указанием домена и нажмите ОK.
В разделе Действия перезапустите пул приложения, для которого выполнялась настройка, и откройте начальную страницу приложения в IIS.
Выберите настраиваемый серверный компонент Indeed в IIS.
ИнформацияЕсли настройка выполняется и для IndeedAM.Core, и для Indeed.LS, то действия необходимо выполнить для каждого компонента
В разделе Управление выберите Редактор конфигурации и откройте system.webServer/security/authentication/windowsAuthentication.
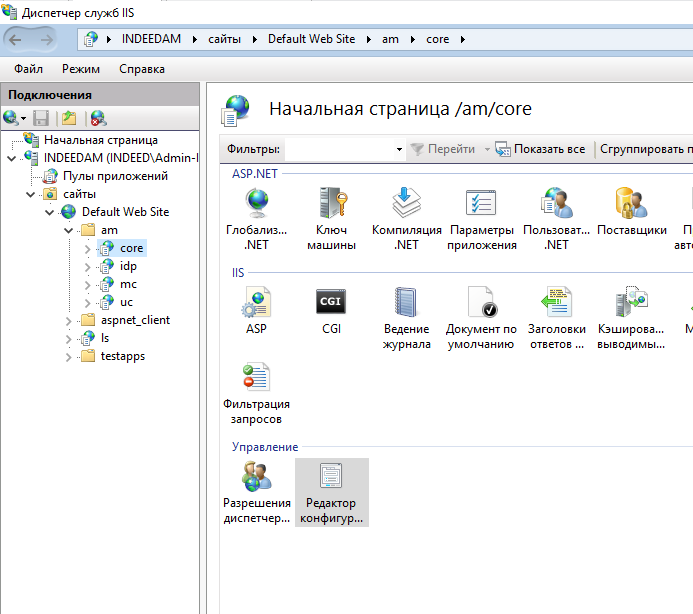
Для параметра useAppPoolCredentials установите значение True и нажмите Применить в блоке Действия.
Перезапустите сервер IIS.
На сервере с установленным PostgreSQL Server создайте две базы данных — одну для Indeed AM Server, другую для Indeed AM Log Server — и сервисную учетную запись.
Если базы данных и сервер Indeed AM находятся на разных машинах, вы должны настроить удаленное подключение к базе данных.
Создание сервисной учетной записи
Чтобы создать сервисную учетную запись, выполните следующие действия:
- Откройте pgAdmin и подключитесь к серверу.
- Правой кнопкой мыши нажмите Login/Group Roles.
- В появившемся окне выберите Create→Login/Group Role…
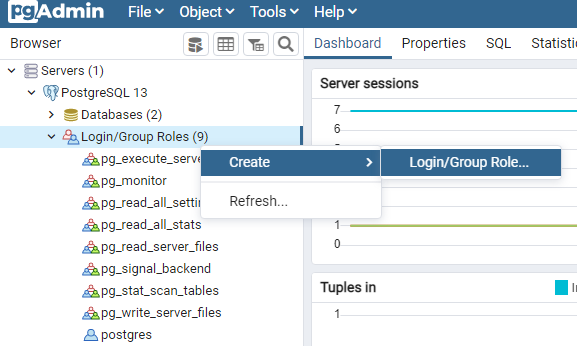
- В окне Create-Login/Group
Role выполните следующие действия:
- На вкладке General в поле Name введите имя пользователя.
- На вкладке Definition в поле Password введите пароль. В
поле Account Expires укажите значение No
expiry.
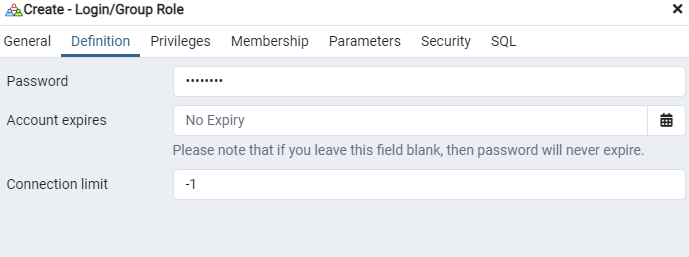
- На вкладке Privileges включите опцию Can login? и
нажмите Save.
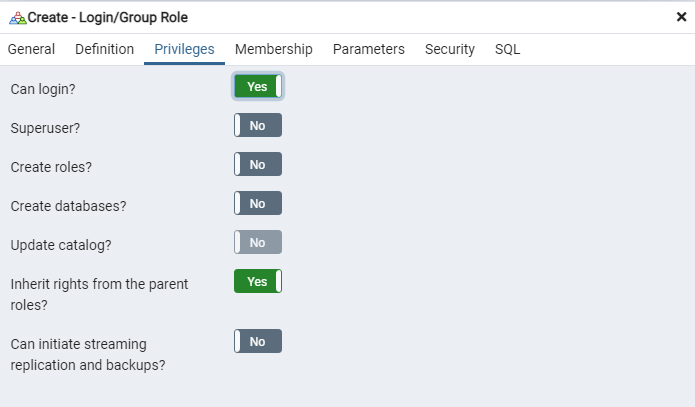
Создание базы данных
Чтобы создать базу данных, выполните следующие действия:
- Откройте pgAdmin и подключитесь к серверу.
- Раскройте компоненты вашего сервера SQL.
- Правкой кнопкой мыши нажмите Databases.
- Выберите Create→Database…
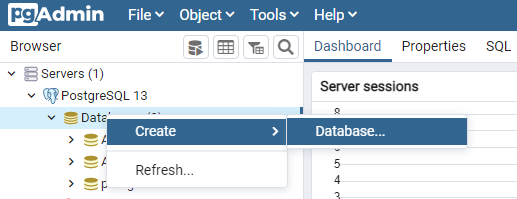
- В окне Create-Database выполните следующие действия:
- В поле Database введите имя базы данных.
- В поле Owner из списка выберите ранее созданного пользователя и нажмите Save.
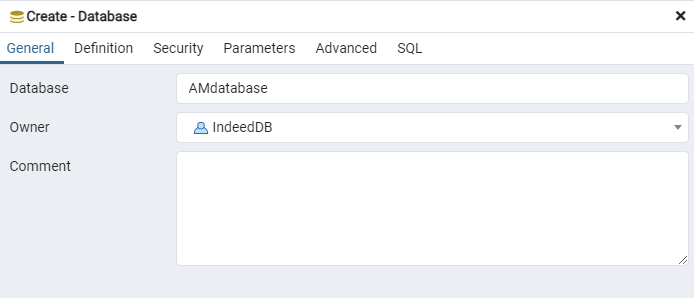
Настройка удаленного подключения к базе данных
Чтобы настроить удаленное подключение к базе данных, выполните следующие действия:
- Откройте конфигурационный файл pg_hba.conf из C:\Program Files\PostgreSQL\<номер версии>\data.
- Добавьте строку следующего формата:
host databaseName UserName HostIP md5host— тип подключения. Если вы не указываете тип подключения, по умолчанию используется подключение по TCP/IP.databaseName— имя базы данных, для которой вы настраиваете подключение.UserName— имя пользователя, который будет подключаться к этой базе данных.HostIP— IP-адрес машины, на которой установлен компонент Indeed AМ. Укажите значение с маской.md5— метод аутентификации пользователя.Примерhost all all 192.168.1.0/24 md5 - Откройте конфигурационный файл postgresql.conf из C:\Program Files\PostgreSQL\<номер версии>\data.
- Измените строку listen_addresses = 'localhost' на listen_addresses = '*'`