Сервер управления (Windows)
Для получения дистрибутива Indeed PAM необходимо сделать запрос в службу поддержки Indeed-Id:
Перед началом установки необходимо выполнить подготовку файлов конфигурации.
Загрузите и распакуйте дистрибутив indeed-pam-windows на будущий сервер управления решения.
Запустите PowerShell от имени администратора.
Запустите сценарий установки Indeed-pam-wizard.ps1.
В окне Выбор компонентов выберите Сервер управления и нажмите Далее.
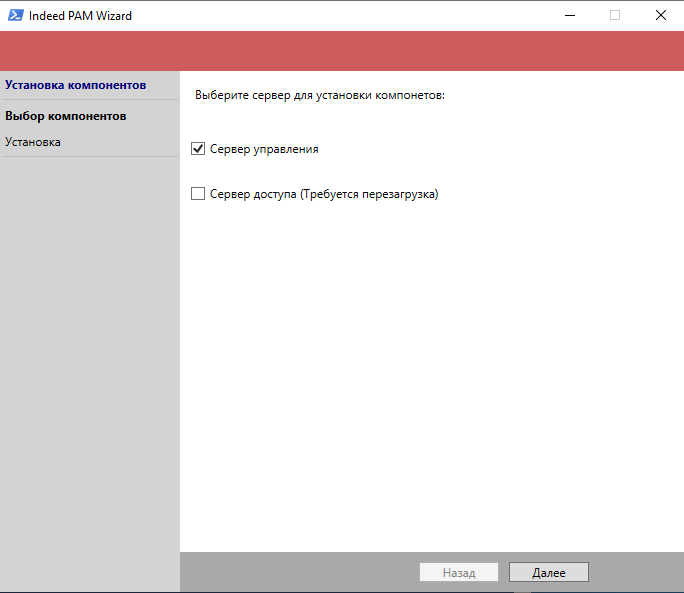
В следующем окне нажмите Установить, дождитесь окончания установки. После появления окна об окончании установки нажмите ОК.
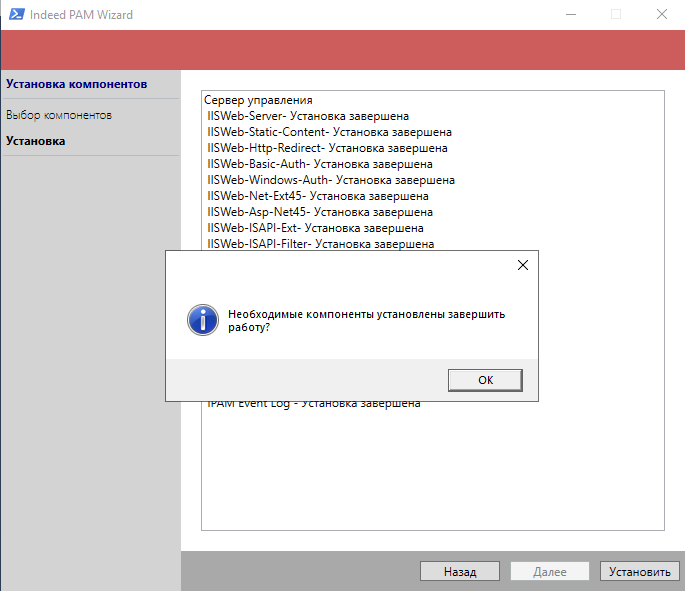
Перенесите подготовленные файлы конфигурации по пути:
C:\inetpub\wwwroot\pam\core — core
C:\inetpub\wwwroot\pam\idp — idp
C:\inetpub\wwwroot\pam\mc\assets\config — mc
C:\inetpub\wwwroot\pam\uc\assets\config — uc
C:\inetpub\wwwroot\ls\targetConfigs — ls
C:\inetpub\wwwroot\ls — файл IndeedPAM_2.9.0_RU\indeed-pam-windows\ILS\clientApps.config
cautionПри использовании БД PostgreSQL необходимо в файле конфигурации clientApps.config в строке
<Target Id="Pam.DbTarget"Type="mssql"/>изменить значениеTypeнаpgsql.
Пройдите по пути indeed-pam-tools\scripts, запустите PowerShell от имени администратора и выполните скрипт ils-access-list.ps1.
Добавьте сертификат УЦ в доверенные корневые сертификаты.
Добавьте подготовленный сертификат сервера в личное хранилище сертификатов.
В дистрибутиве Indeed PAM перейдите по пути indeed-pam-windows\MISC\ConfigurationProtector и запустите powershell от имени администратора.
Выполните команду .\Pam.Tools.Configuration.Protector.exe generate-signing-cert.
Запустите Диспетчер служб IIS (Internet Information Services (IIS) Manager).
Выберите сайт Default Web Site и перейдите в раздел Привязки... (Bindings...).
Нажмите Добавить... (Add...), выберите Тип: (Type:) http и Порт: (Port:) 80 и нажмите ОК.
Нажмите Добавить... (Add...), выберите Тип: (Type:) https и Порт: (Port:) 443.
Выберите SSL-сертификат: подготовленный сертификат сервера и нажмите OK.
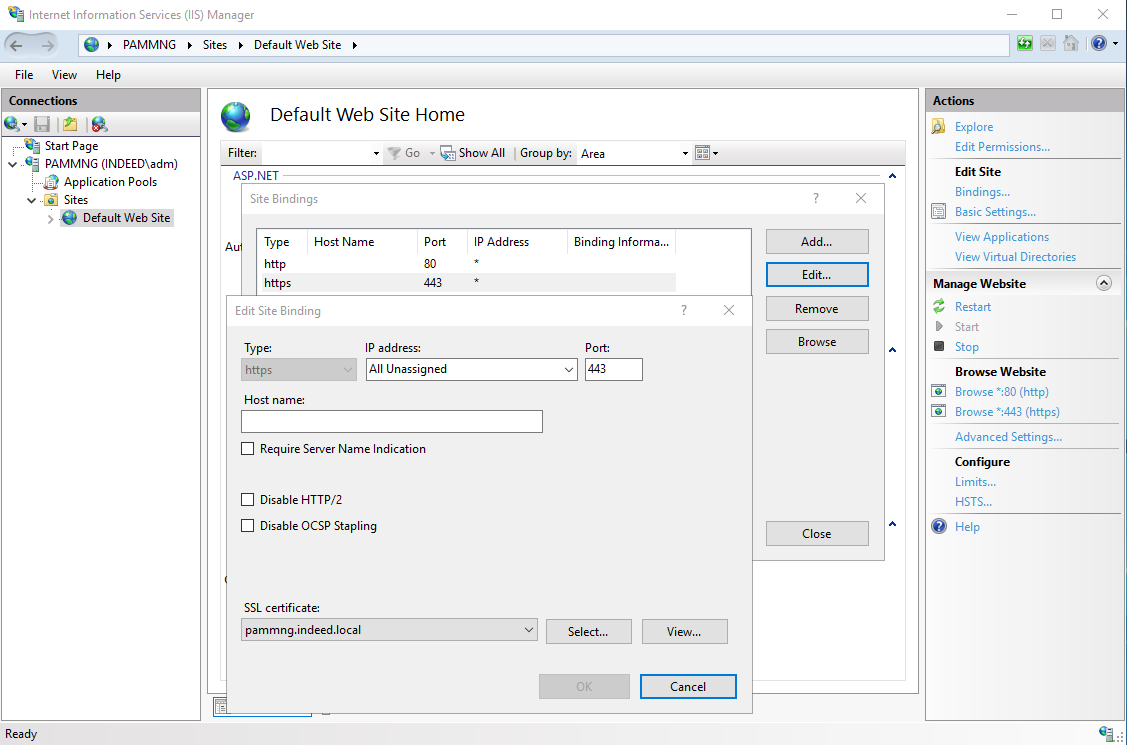
Если устанавливаете сервер управления на ОС Windows Server версии 2022 года, то в привязках HTTPS включите опцию Отключить TLS 1.3 через TCP. Для версий 2016 и 2019 пропустите этот шаг.
В окне Default Web Site в разделе Управление веб-сайтом (Manage Website) нажмите Перезапустить (Restart).