Шаблоны печати
Шаблоны печати предназначены для заполнения и печати документов СКЗИ, запроса на сертификат, самого сертификата и документов пользователя.
Добавление
Для создания шаблона нажмите Добавить шаблон печати.
Укажите произвольное Имя и выберите Тип:
СКЗИ:
- дистрибутив;
- лицензия;
- документация;
- ключевой документ;
- ключевой носитель;
- пользовательский.
Сертификат:
- запрос на сертификат;
- сертификат;
- запрос на отзыв сертификата.
Пользователь: пользовательский документ.
Загрузите Файл шаблона печати и нажмите Добавить.
Для типов объектов СКЗИ поддерживаются шаблоны в формате RTF.
Для типов объектов Сертификат и Пользователь поддерживаются шаблоны в формате XSL. Загруженные шаблоны печати запроса на сертификат, сертификата и запроса на отзыв сертификата задаются в Параметрах шаблонов сертификатов.
Для редактирования добавленного шаблона нажмите , для удаления нажмите
.
Настройка шаблона печати СКЗИ
Вы можете настроить шаблон печати СКЗИ с помощью функции Закладок (Bookmark) в Microsoft Word. Поддерживаются шаблоны в формате RTF.
Для настройки шаблона печати воспользуйтесь демонстрационным шаблоном. В левом столбце указаны имена атрибутов, в правом подставлены Закладки (Bookmarks) для данных атрибутов.
Пример настройки шаблона печати СКЗИ
- Откройте в Microsoft Word шаблон печати, в который необходимо добавить поля для автоматического заполнения из журнала СКЗИ.
- Переведите курсор в заполняемое поле и нажмите Вставка→Закладка (Insert→Bookmark).
- Выберите необходимый атрибут для подстановки (например,
user_name).
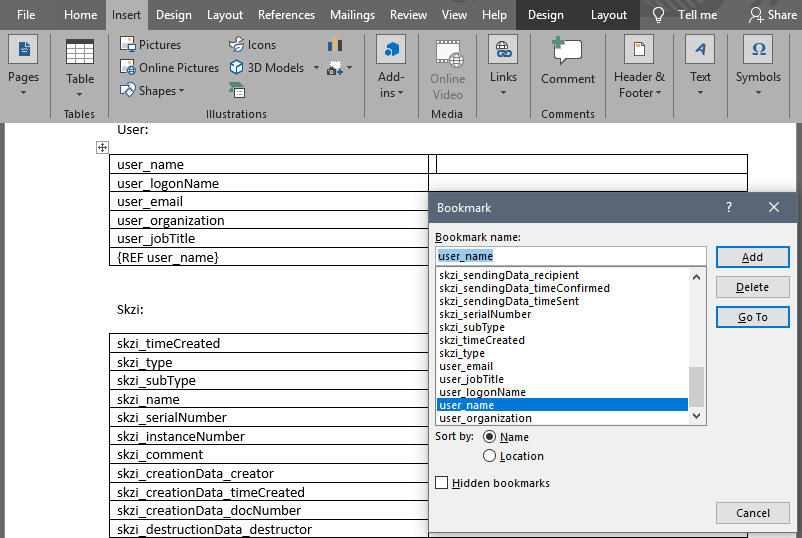
- В поле Имя закладки: (Bookmark name:) укажите требуемый атрибут (user_name) и нажмите Добавить (Add).
- Повторите аналогичные действия для остальных полей.
- Для повторного использования одного значения в рамках документа примените ссылку на закладку (Bookmark):
- Нажмите Ctrl+F9 в требуемом поле.
- Нажмите правой кнопкой мыши по
и выберите Изменить поле... (Edit Field...)
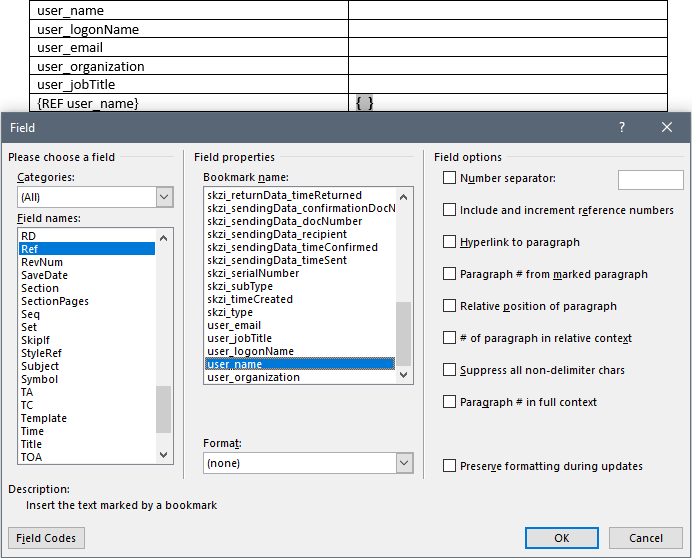
- В Поля: (Field names:) укажите значение Ref, в Имя закладки: (Bookmark name:) выберите требуемую закладку (user_name) и нажмите ОК.
Перед печатью заполненного документа обновите все поля (Ctrl+A + F9), чтобы подставить значения из ссылок на Закладки {Ref Bookmark name:}.
Печать сводных данных по нескольким СКЗИ или пользователям не предусмотрена.
Создание дополнительных полей
Вы можете создать дополнительные поля в документе, если в журнале учета СКЗИ вашей организации есть информация, которой нет в списке атрибутов Indeed CM.
Дополнительные поля задаются в Мастере настройки Indeed CM в разделе Журнал учета СКЗИ. Созданные поля доступны при редактировании СКЗИ.
- Запустите Мастер настройки Indeed CM на сервере.
- Перейдите в раздел Журнал учета СКЗИ.
- Нажмите Добавить и укажите:
- ID – значение, которое необходимо указать в поле Имя закладки: (Bookmark name:). Допустимы латинские имена.
- Атрибут – отображаемое имя поля в журнале СКЗИ.
- Для сохранения нажмите Добавить.
- Перейдите в раздел Подтверждение и нажмите Применить.
При добавлении дополнительных полей в документ необходимо указать Имя закладки формата skzi_id. Например, Имя закладки для поля customField1: skzi_customField1.