Indeed Windows Logon
Indeed Windows Logon (Windows Logon) предоставляет пользователям:
- доступ в операционную систему по паролю учетной записи;
- доступ в операционную систему c применением доступных технологий аутентификации;
- доступ к удаленному рабочему столу с применением доступных технологий аутентификации;
- доступ в операционную систему по кешированному аутентификатору при отсутствии связи с Core Server.
Windows Logon поддерживает двухфакторную аутентификацию, сертификаты, бесконтактные карты, одноразовые пароли по SMS, электронной почте и другие.
В Windows Logon вы можете выполнить аутентификацию по следующим аутентификаторам:
- Email OTP,
- Futronic Provider,
- Hardware OTP,
- Hardware TOTP,
- мобильное приложение Indeed Key в режиме отправки одноразовых паролей и push-уведомлений с подтверждением входа,
- IronLogic Z2USB Provider,
- MFA Provider,
- OMNIKEY Provider,
- Passcode,
- Secured TOTP,
- Smart Card Provider,
- SMS OTP,
- Software TOTP,
- Storage SMS OTP,
- Windows Password.
Для безопасности данных при отсутствии пользователя на рабочем месте Windows Logon поддерживает ручную и автоматическую блокировку рабочей станции — при извлечении устройства аутентификации или включении экранной заставки. Независимо от способа блокировки для разблокирования рабочей станции всегда требуется повторное подтверждение личности пользователя с помощью аутентификатора.
Часто задаваемые вопросы о работе Windows Logon
Предварительная настройка
Чтобы использовать Windows Logon для входа в систему:
- Установите и настройте модуль Windows Logon.
- Зарегистрируйте лицензию модуля в Management Console.
- Установите и настройте провайдеры аутентификации.
- При необходимости установите аппаратное устройство аутентификации.
Войти в систему по аутентификатору и управлять аутентификаторами можно только при разрешении, выданном администратором системы.
Установить
- Запустите файл для установки, расположенный по пути Indeed AM <номер версии>/Indeed AM Windows Logon/<номер версии>.
- После завершения установки компонента нужно перезагрузить систему. В окне мастера установки нажмите Да, чтобы выполнить перезагрузку сразу, или Нет, чтобы сделать это позднее вручную.
Развернуть Windows Logon на рабочих станциях пользователей в автоматическом режиме можно с помощью механизма групповых политик (Microsoft Group Policy) или любого другого инструмента, который позволяет массово распространять и устанавливать MSI-пакеты на рабочие станции пользователей (например, Microsoft System Center Configuration Manager).
Настроить
Настроить Windows Logon можно через редактор реестра или с помощью групповых политик.
При этом настройки через групповые политики будут приоритетнее настроек, заданных через реестр вручную. Посмотреть настройки групповых политик в реестре можно по пути HKEY_LOCAL_MACHINE\SOFTWARE\Policies\Indeed-ID\SrvLocator2.
Подробнее о групповых политиках модуля — в разделе Windows Logon.
- Через реестр
- Через GPO
Откройте редактор реестра Windows.
Перейдите в раздел HKEY_LOCAL_MACHINE\SOFTWARE\Indeed-ID\SrvLocator2.
Откройте свойства строкового параметра
ServerUrlBase.В поле Значение укажите URL вашего Core Server в формате http(s)://полное_dns_имя_сервера/am/core.
ПримечаниеПри использовании соединения по протоколу HTTPS установите клиентский сертификат на каждый Core Server.
Шаблоны групповых политик расположены в папке Indeed AM <номер версии>\Misc\ADMX Templates.
Добавьте политику IndeedID.ServerUrl.admx на устройство с установленным Indeed AM Windows Logon.
Откройте редактор GPO.
Откройте раздел Конфигурация компьютера → Административные шаблоны → Indeed ID → ClientConnection.
Включите политику Настройки подключения к серверу.
В поле URL-адрес АМ сервера укажите адрес вашего Core Server в формате http(s)://полное_dns_имя_сервера/am/core.
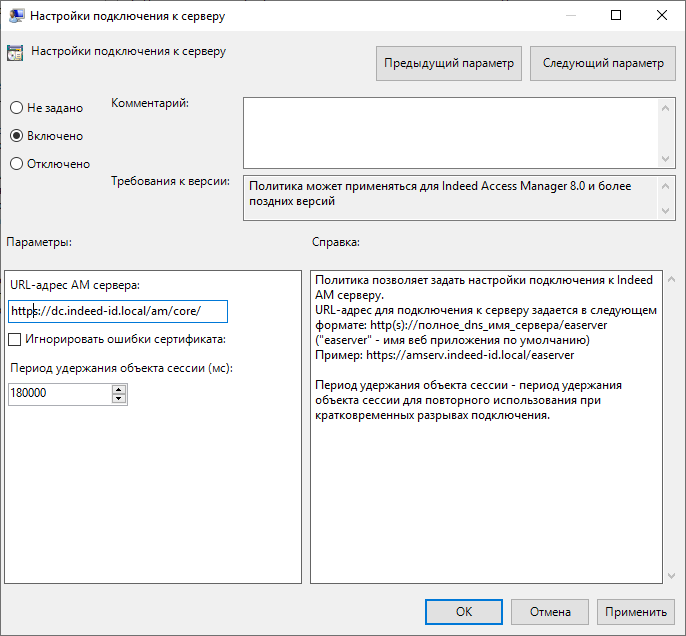
Дополнительные возможности
Дополнительные возможности Windows Logon:
- Самостоятельная регистрация и управления аутентификаторами с помощью утилиты управления.
- Генерация случайного пароля для пользователя в Active Directory.
- Функция Indeed AM Paste, которая позволяет автоматически подставить пароль в скрытом виде при нажатии определенной комбинации клавиш.
- Одновременная работа модуля с Indeed RDP Windows Logon.
- Аутентификация средствами Indeed AM при запуске приложения от имени администратора.