Indeed RDP Windows Logon
Модуль Indeed RDP Windows Logon (RDP Windows Logon) позволяет реализовать двухфакторную аутентификацию с помощью Indeed Access Manager в процессе подключения по протоколу RDP (Remote Desktop Protocol) или в приложении Remote App.
В качестве второго фактора могут выступать:
- push-уведомления с подтверждением входа в мобильном приложении Indeed Key,
- Email OTP,
- SMS OTP,
- Secured TOTP,
- Software OTP,
- Passcode,
- Hardware TOTP,
- Hardware OTP.
Предварительная настройка
Чтобы использовать модуль RDP Windows Logon:
- Включите NLA (Network Level Authentication) для пользователя.
- При использовании соединения по протоколу HTTPS установите клиентский сертификат на каждый сервер Indeed.
- Установите и настройте RDP Windows Logon.
- Настройте выбор провайдера аутентификации на стороне пользователя.
- При необходимости задайте опциональные настройки.
Установить и настроить RDP Windows Logon
Запустите файл для установки, расположенный по пути Indeed AM <номер версии>/Indeed AM RDP Windows Logon/<номер версии>, и следуйте шагам мастера установки.
Откройте редактор реестра Windows.
В разделе HKEY_LOCAL_MACHINE\SOFTWARE\Indeed-ID создайте раздел
RemoteAuth.В разделе
RemoteAuthсоздайте cтроковый параметрProviderIdи задайте значение, соответствующее используемому провайдеру.Возможные значения
ProviderId- SMS OTP {EBB6F3FA-A400-45F4-853A-D517D89AC2A3}
- Email OTP {093F612B-727E-44E7-9C95-095F07CBB94B}
- Passcode {F696F05D-5466-42b4-BF52-21BEE1CB9529}
- Software OTP {0FA7FDB4-3652-4B55-B0C0-469A1E9D31F0}
- Secured TOTP {F15FD7EC-19EA-4384-846E-A2D0BE149FA2}
- Hardware OTP {AD3FBA95-AE99-4773-93A3-6530A29C7556}
- Hardware TOTP {CEB3FEAF-86ED-4A5A-BD3F-6A7B6E60CA05}
- Indeed Key (только в режиме push-уведомлений с подтверждением входа) {DEEF0CB8-AD2F-4B89-964A-B6C7ECA80C68}
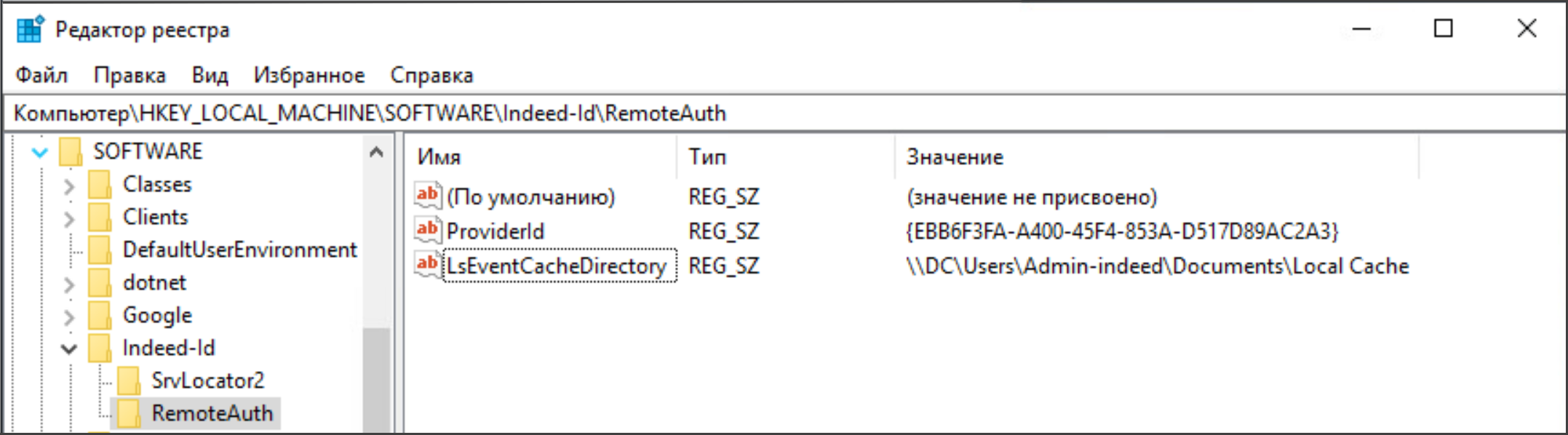
В разделе HKEY_LOCAL_MACHINE\SOFTWARE\Indeed-ID\SrvLocator2 измените следующие параметры:
В параметре
ServerUrlBaseукажите URL вашего Core Server в формате http(s)://полное_dns_имя_сервера/am/core.Важно!В настройках приложения URL не должен содержать косую черту (/) в конце адреса.
В параметре
IsIgnoreCertErrorsукажите значение 0 или 1. Этот параметр предназначен для проверки сертификата Core Server, при значении 1 ошибки сертификата игнорируются.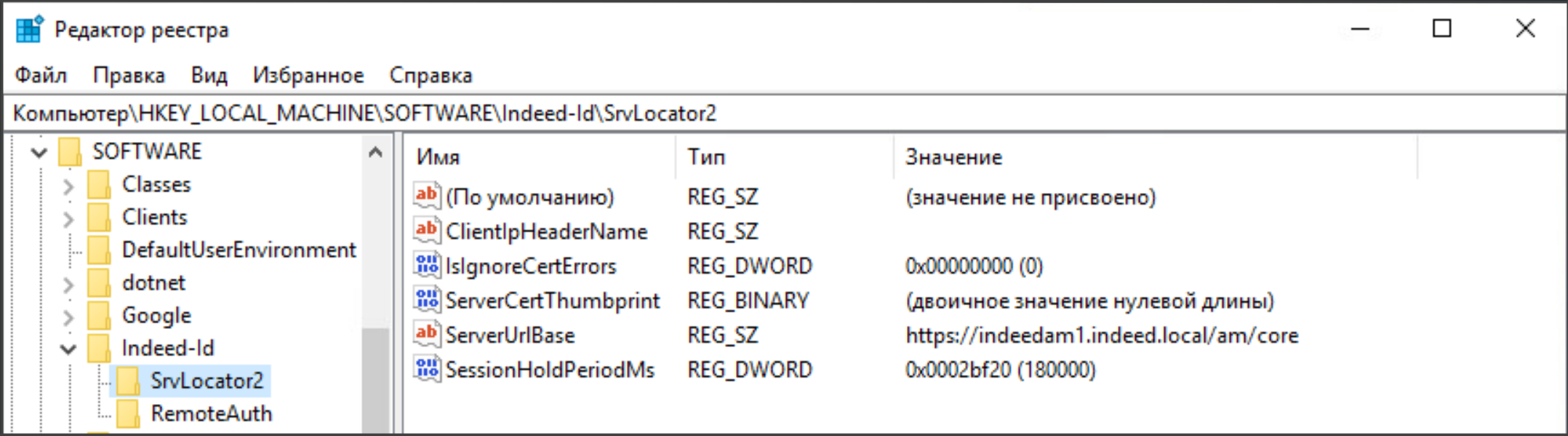
Настроить выбор провайдера аутентификации для пользователя
В реестре Windows в разделе HKEY_LOCAL_MACHINE\SOFTWARE\Indeed-ID\RemoteAuth создайте параметр DWORD с именем
IsAuthSelectionEnabled.В значении параметра
IsAuthSelectionEnabledукажите 1.Если параметр не задан или его значение равно 0, то выбор провайдера аутентификации предоставляться не будет. В этом случае будут отображаться все доступные методы аутентификации.
Если
IsAuthSelectionEnabled=1и указан провайдер вProviderId, то при подключении пользователя будет выбран указанный провайдер. При этом пользователь сможет выбрать любой другой из числа поддерживаемых.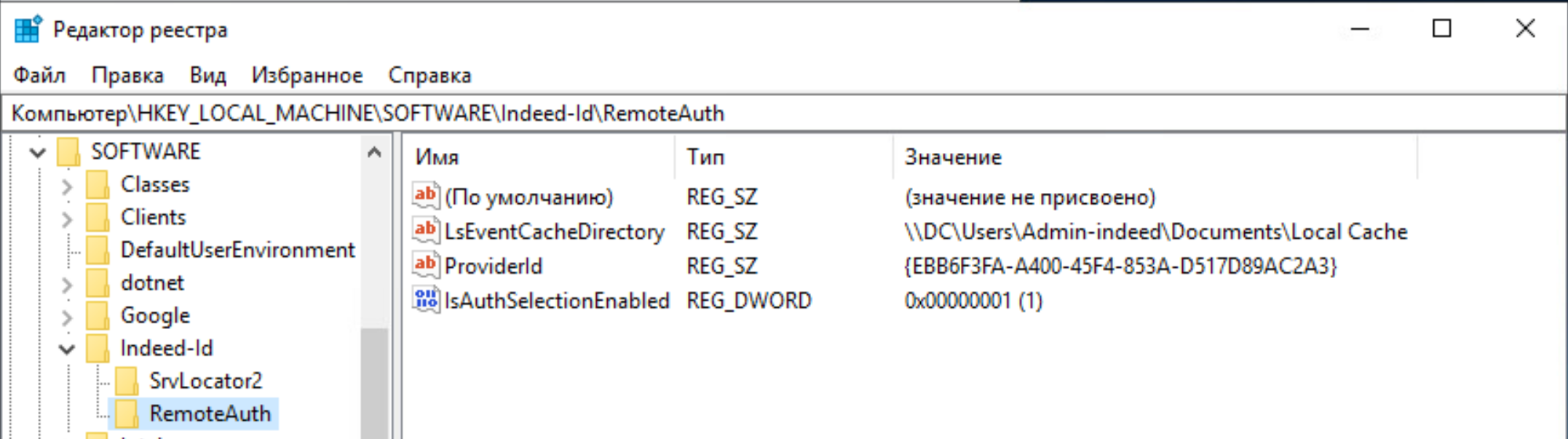
Опциональные настройки
- Аутентификация пользователей без лицензии.
- Настройка срока хранения сессии.
- Одновременная работа с Indeed Windows Logon.
Пример работы модуля
Подключитесь к машине, на которой установлен RDP Windows Logon.
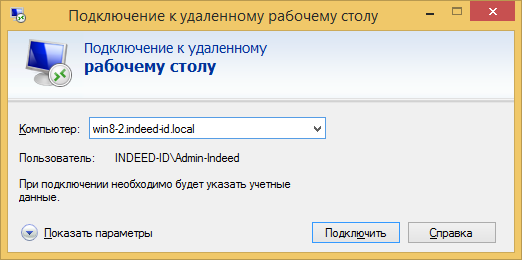
Укажите пользователя и доменный пароль и нажмите ОК.
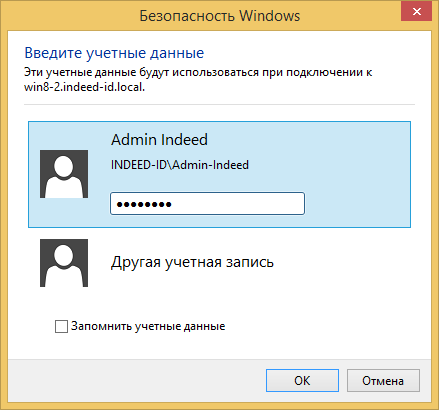
Введите одноразовый пароль.
 Примечание
ПримечаниеЕсли у пользователя нет доступных способов аутентификации, отображается сообщение Нет доступных способов аутентификации. Доступ запрещен. и сессия Remote Desktop завершается.