Indeed Mobile Device Provisioning
Когда пользователь настраивает почтовый аккаунт на новом устройстве через Exchange ActiveSync, устройство автоматически попадает в карантин. Чтобы начать получать почту, необходимо вывести устройство из карантина. Сделать это можно с помощью модуля Indeed Mobile Device Provisioning (MDP).
Чтобы настроить модуль Indeed Mobile Device Provisioning:
- Создайте и настройте сервисную учетную запись для взаимодействия MDP и Active Directory.
- Установите модуль с помощью MSI-пакета.
- Зарегистрируйте лицензию модуля в Management Console.
- Выполните настройки в Internet Information Services (IIS).
- Отредактируйте конфигурационный файл модуля.
- Настройте аутентификацию через Identity Provider.
- Настройте отображение вкладки в User Console.
- При необходимости включите логирование.
Создать и настроить сервисную учетную запись
Модуль Indeed Mobile Device Provisioning будет обращается к Active Directory через сервисную учетную запись, чтобы сформировать список устройств в карантине. От имени этой учетной записи происходит поиск по электронному адресу пользователя.
Чтобы настроить сервисную учетную запись:
- В Active Directory создайте сервисную учетную запись.
Пример
- Откройте панель управления Exchange (ECP).
- В разделе Разрешения на вкладке Роли администраторов нажмите
, чтобы создать новую группу ролей.
- В открывшемся окне задайте следующие настройки:
В поле Имя введите название группы.
В разделе Роли добавьте:
- Mail Recipients — роль для получения данных по устройствам.
- Mailbox Search — роль для получения электронного адреса. Если этой роли не будет, то под сервисной учетной записью можно будет получить только свой электронный адрес.
- Organization Client Access — роль для предоставления доступа к устройству и для блокировки.
В разделе Участники добавьте созданную ранее сервисную учетную запись.
Пример
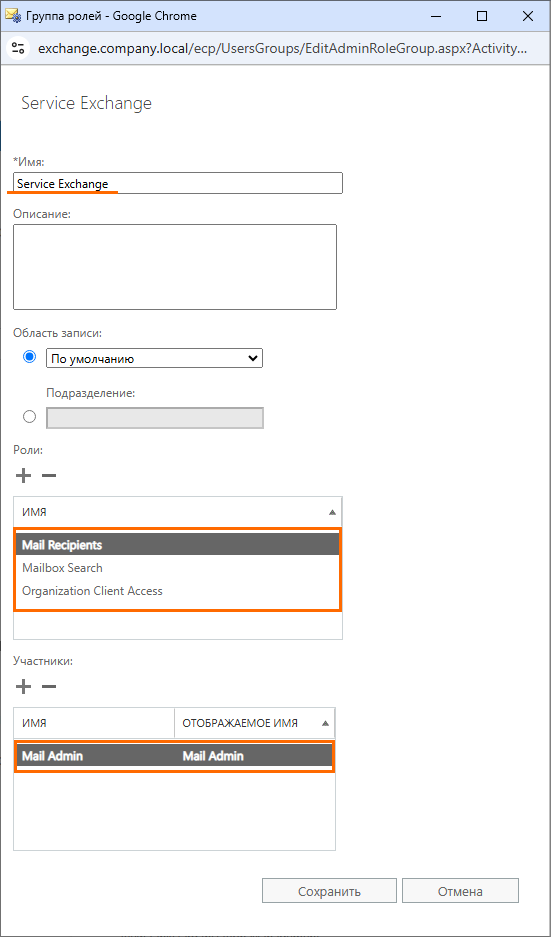
- Нажмите Сохранить.
Установить модуль
Запустите IndeedAM.MobileDevProv-v8.2.2.x64.ru-ru.msi, расположенный по пути indeed AM <номер версии>/Indeed AM Mobile Device Provisioning/<номер версии>.
По завершении установки будет предложено сгенерировать новый сертификат IDP. Сертификат необходим для аутентификации через Identity Provider.
Настройки в Internet Information Services
После установки выполните следующие настройки в Internet Information Services:
- добавьте сервисную учетную запись в удостоверение пула приложений;
- измените версию среды CLR.
Добавить сервисную учетную запись
Чтобы добавить сервисную учетную запись в пул приложений, выполните следующее:
- Откройте Диспетчер служб IIS.
- В левом меню Подключения разверните узел, соответствующий вашему серверу Indeed Access Manager.
- Выберите Пулы приложений.
- В списке выберите IndeedAM.MDP. В открывшемся справа меню выберите Изменить пул приложений→Дополнительные параметры.
- В открывшемся окне Дополнительные параметры в разделе Модель процесса выберите Удостоверение и нажмите
.
- В открывшемся окне Удостоверение пула приложений выберите Особая учетная запись и введите имя пользователя и пароль для созданной сервисной записи Active Directory.
- Нажмите ОК. Окно Удостоверение пула приложений закроется.
- В окне Дополнительные параметры в разделе Модель процесса выберите Загрузить профиль пользователя и в выпадающем списке выберите значение True.
- Сохраните изменения.
Пример
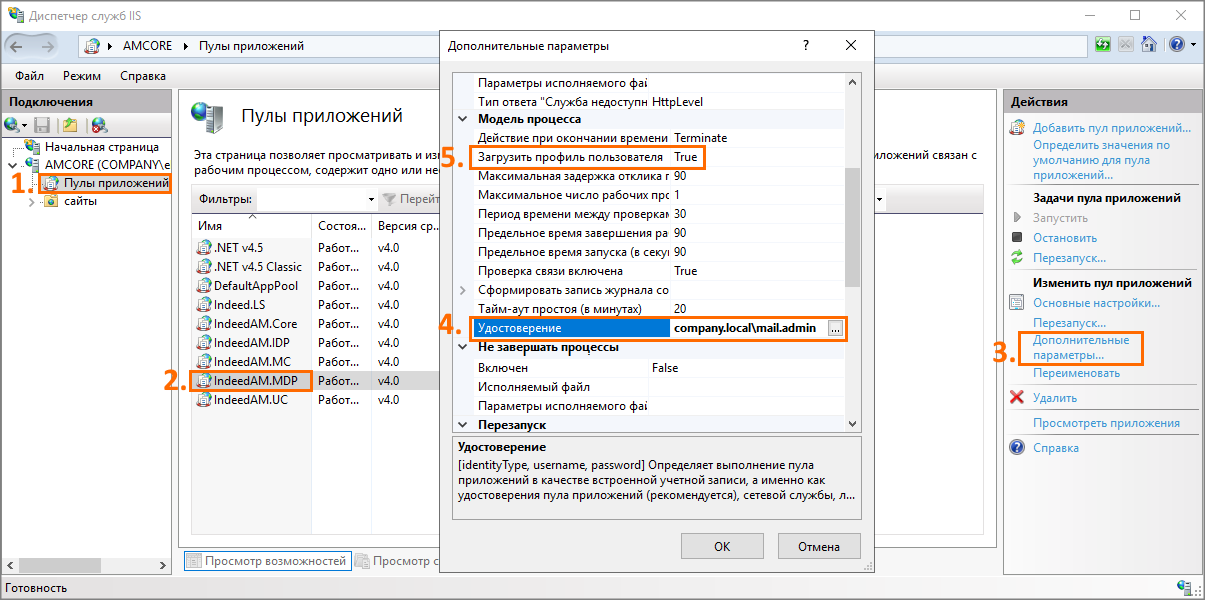
Изменить версию среды CLR
Чтобы изменить версию среды CLR:
- Откройте Диспетчер служб IIS.
- В левом меню Подключения разверните узел, соответствующий вашему серверу Indeed Access Manager.
- Выберите Пулы приложений.
- В списке выберите IndeedAM.MDP. В открывшемся справа меню выберите Изменить пул приложений→Основные настройки.
- В открывшемся окне Изменение пула приложений в выпадающем списке Версия среды CLR.NET выберите Без управляемого кода и нажмите ОК.
Пример
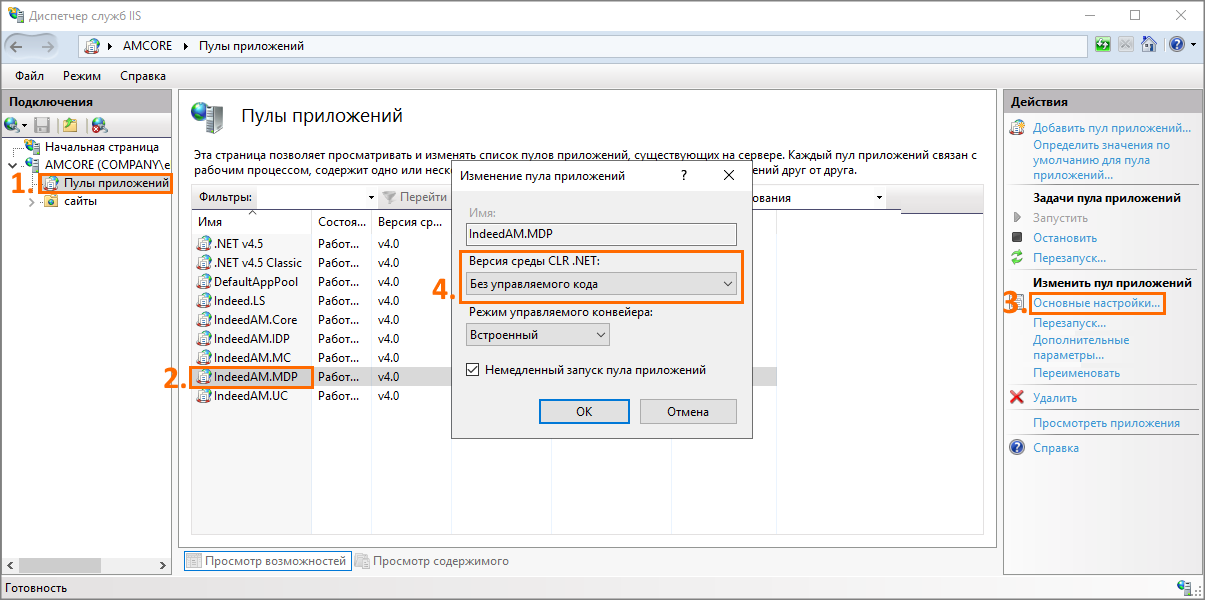
Настроить конфигурацию модуля
В конфигурационном файле MDP C:\inetpub\wwwroot\am\mdp\app-settings.json внесите изменения:
В разделе
Exchangeв параметреServerUrlукажите адрес подключения к удаленному серверу PowerShell Exchange в формате https://полное_dns_имя_сервера/Powershell.Пример"Exchange": {
"ServerUrl": "https://exchange.indeed-test.com/Powershell"
Проверка в панели управления Exchange (ECP)
В панели управления Exchange откройте раздел Серверы и перейдите на вкладку Виртуальные каталоги. В свойствах PowerShell (Default Web Site) убедитесь, что указанный в конфигурационном файле адрес совпадает с внутренним URL-адресом.
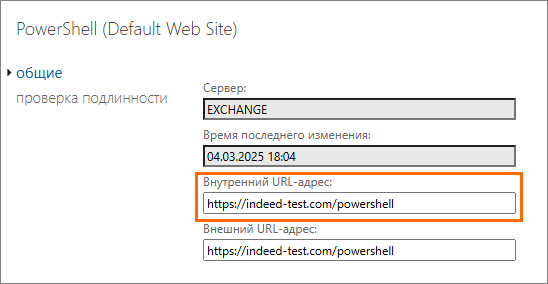
В разделе
Serverв параметреUrlукажите адрес Log Server в формате https://полное_dns_имя_сервера/ls/api/.Пример"Server": {
"Url": "https://amcore.indeed-test.com/ls/api/"В разделе
SAMLнастройте подключение к Identity Provider:
в секции
LocalServiceProviderConfigurationв параметреThumbprintукажите отпечаток сертификата MDP;Чтобы получить отпечаток сертификата с помощью запроса PowerShell, используйте команду:Get-Childitem Cert:\LocalMachine\My\ | Where-Object {$_.Subject -eq "CN=mdpsp"}в секции
PartnerIdentityProviderConfigurations:в параметре
SingleSignOnServiceUrlукажите адрес Single SignOn Service в формате https://полное_dns_имя_сервера/am/idp/Account/SsoService;в
SingleLogoutServiceUrlукажите адрес Single Logout Service в формате https:// полное_dns_имя_сервера/am/idp/Account/SloService;в
Thumbprintукажите отпечаток сертификата сертификат Identity Provider.Чтобы получить отпечаток сертификата с помощью запроса PowerShell, используйте команду:Get-Childitem Cert:\LocalMachine\My\ | Where-Object {$_.Subject -eq "CN=idp"}
Пример"SAML": {
"$schema": "https://www.componentspace.com/schemas/saml-config-schema-v1.0.json",
"Configurations": [
{
"LocalServiceProviderConfiguration": {
"AssertionConsumerServiceUrl": "Account/AssertionConsumerService",
"LocalCertificates": [
{
"Thumbprint": "3FD40F59795C9F5977E33E18FCE2D5BB27FDC65C"
}
]
},
"PartnerIdentityProviderConfigurations": [
{
"Name": "urn:indeedid:saml_idp",
"SingleSignOnServiceUrl": "https://amcore.indeed-test.com/am/idp/Account/SsoService",
"SingleLogoutServiceUrl": "https://amcore.indeed-test.com/am/idp/Account/SLOService",
"PartnerCertificates": [
{
"Thumbprint": "D520DC2E6BEDB1400526842CA88485FFB2F8D757"
}
Настроить аутентификацию через Identity Provider
Для Indeed Mobile Device Provisioning предусмотрена двухфакторная аутентификация через Identity Provider. Если пользователь прошел аутентификацию в User Console, он автоматически проходит аутентификацию в модуль.
Как установить и настроить Identity Provider
Чтобы настроить аутентификацию в MDP:
Откройте конфигурационный файл Identity Provider C:\inetpub\wwwroot\am\idp\app-settings.json.
Внесите следующие изменения:
- В секции
CustomAttributesв параметреServiceProviderукажите urn сервиса MDP и атрибуты пользователя из AD, например:"CustomAttributes": [
{
"ServiceProvider": "urn:indeedid:mobiledeviceprovisioning",
"Attributes": [
{
"Name": "user_name",
"UserNameFormat": "PrincipalName"
} - В разделе
SAMLв секциюPartnerServiceProviderConfigurationsдобавьте блок:
{
"Name": "urn:indeedid:mobiledeviceprovisioning",
"SingleLogoutServiceUrl": "https://полное_dns_имя_сервера/am/mdp/Account/SLOService",
"PartnerCertificates": [
{
"Thumbprint": "3FD40F59795C9F5977E33E18FCE2D5BB27FDC65C"
}
]
},
где:
в параметре
SingleSignOnServiceUrlукажите адрес модуля MPD в формате https://полное_dns_имя_сервера/am/mdp/Account/SLOService;в параметре
PartnerCertificatesукажите отпечаток сертификата MDP, сгенерированный при установке модуля.Чтобы получить отпечаток сертификата с помощью запроса PowerShell, используйте команду:Get-Childitem Cert:\LocalMachine\My\ | Where-Object {$_.Subject -eq "CN=mdpsp"}Пример"SAML": {
"$schema": "https://www.componentspace.com/schemas/saml-config-schema-v1.0.json",
"Configurations": [
{
"LocalIdentityProviderConfiguration": {
"Name": "urn:indeedid:saml_idp",
"SingleSignOnServiceUrl": "https://amcore.indeed-test.com/am/idp/Account/SsoService",
"LocalCertificates": [
{
"Thumbprint": "D520DC2E6BEDB1400526842CA88485FFB2F8D757"
}
]
},
"PartnerServiceProviderConfigurations": [
{
"Name": "urn:indeedid:selfservice",
"SingleLogoutServiceUrl": "https://amcore.indeed-test.com/am/uc/Account/SLOService",
"PartnerCertificates": [
{
"Thumbprint": "DE67FAABC02FC39BB640B99108918481A3C280EC"
}
]
},
{
"Name": "urn:indeedid:emc",
"SingleLogoutServiceUrl": "https://amcore.indeed-test.com/am/mc/Account/SLOService",
"PartnerCertificates": [
{
"Thumbprint": "17BE639E90FA69A5C0F9241E5B0BE6A826604D9C"
}
]
},
{
"Name": "urn:indeedid:mobiledeviceprovisioning",
"SingleLogoutServiceUrl": "https://amcore.indeed-test.com/am/mdp/Account/SLOService",
"PartnerCertificates": [
{
"Thumbprint": "3FD40F59795C9F5977E33E18FCE2D5BB27FDC65C"
}
]
},
Настроить отображение модуля в User Console
Модуль представляет собой дополнительную вкладку в User Console — Мобильные устройства Exchange — в которой пользователь может самостоятельно вывести устройство из карантина. По умолчанию модуль Indeed Mobile Device Provisioning не отображается отдельной вкладкой в User Console.
Чтобы настроить отображение модуля:
Откройте конфигурационный файл User Console C:\inetpub\wwwroot\am\uc\Web.config.
Внесите следующие изменения:
В секцию
configSectionsдобавьте следующую строку, если ее нет:section name="amMobileDeviceProvisioning" type="IndeedID.Web.SelfService.Settings.MobileDeviceProvisioningSettings"В строке
amMobileDeviceProvisioning isEnabled="false" url="MOBILE_DEVICE_PROVISIONING_URL/device/embed"- в параметре
isEnabledукажите значение true, чтобы настроить отображение вкладки в User Console; - в параметре
urlукажите адрес сервера с установленным модулем Mobile Device Provisioning в формате https://полное_dns_имя_сервера/am/mdp/device/embed.
- в параметре
<configuration>
<configSections>
<section name="amAuthServer" type="IndeedID.Web.Shared.Utils.ConfigReader.AuthServerSettings, IndeedID.Web.Shared, Version=1.0.0.0, Culture=neutral" />
<section name="amCulture" type="IndeedID.Web.Shared.Utils.ConfigReader.CultureHandler, IndeedID.Web.Shared, Version=1.0.0.0, Culture=neutral" />
<section name="amAuthentication" type="IndeedID.Web.Shared.Utils.ConfigReader.AuthConfigReader" />
<section name="amProviderImages" type="IndeedID.Web.Shared.Utils.ConfigReader.ProviderImagesHandler, IndeedID.Web.Shared, Version=1.0.0.0, Culture=neutral" />
<section name="amApplicationSettings" type="IndeedID.Web.Shared.Utils.ConfigReader.ApplicationSettingsHandler" />
<section name="amMobileDeviceProvisioning" type="IndeedID.Web.SelfService.Settings.MobileDeviceProvisioningSettings" />
</configSections>
<amAuthServer Url="https://amcore.company.com/am/core/" />
<amCulture isEnabled="true" />
<amProviderImages configSource="Config\providerImages.config" />
<amAuthentication mode="Saml" loginUrl="https://amcore.company.com/am/idp/" identityProviderCertificateThumbprint="D520DC2E6BEDB1400526842CA88485FFB2F8D757" serviceProviderCertificateThumbprint="DE67FAABC02FC39BB640B99108918481A3C280EC" enableLogout="true" />
<amApplicationSettings configSource="Config\applicationSettings.config" />
<amMobileDeviceProvisioning isEnabled="true" url="https://amcore.indeed-test.com/am/mdp/device/embed" />
<appSettings>
Для аутентификации в модуль MDP используется Identity Provider. Если User Console и Identity Provider находятся на разных машинах и у них разные доменные имена, добавьте в конфигурационный файл Identity Provider Web.config параметр Content-Security-Policy в раздел customHeaders.
<customHeaders>
<add name="Content-Security-Policy" value="frame-ancestors 'self' https://*.domain.local" />
</customHeaders>
Настроить логирование
Чтобы настроить сбор логов для модуля MDP:
- Откройте конфигурационный файл C:\inetpub\wwwroot\am\mdp\nlog.config.
- В разделе
rules:
- в параметре
minlevelукажите значение Trace; - в параметре
enabledвведите значение true.
- Сохраните изменения.
В журнале событий Indeed AM отображаются следующие события работы модуля:
- пользователь успешно вывел мобильное устройство из карантина;
- не удалось вывести мобильное устройство из карантина;
- пользователь заблокировал мобильное устройство;
- не удалось заблокировать мобильное устройство.
Подробнее в разделе События.