Indeed AM Futronic Provider
Indeed AM Futronic Provider необходим для аутентификации пользователей с применением биометрического сканера Futronic FS80. Подробную информацию об устройствах Futrionic вы можете получить на официальном сайте компании Futronic Technologies.
Этот тип аутентификаторов можно зарегистрировать только с помощью утилиты управления аутентификаторами.
Indeed AM Futronic Provider поддерживается в следующих модулях:
{A0EF00AD-1EEB-4D48-8BCF-06E19CD5585F}
Предварительные требования
Для работы провайдера требуется установка Indeed AM Bsp Broker на сервере Indeed AM.
Файлы для Indeed Bsp Broker расположены в папке indeed AM <Номер версии>\Indeed Providers\Indeed AM Bsp Broker\<Номер версии>.
- IndeedEA.AuthProviders.BspBroker-<номер версии>.x64.ru-ru.msi — пакет для установки Indeed Bsp Broker на 64-битные ОС;
- IndeedEA.AuthProviders.BspBroker-<номер версии>.x86.ru-ru.msi — пакет для установки Indeed Bsp Broker на 32-битные ОС.
Установка провайдера
- Запустите файл для установки, расположенный по пути Indeed AM <номер версии>/Indeed AM Providers/Indeed AM Futronic Provider/<номер версии>, и следуйте шагам мастера установки. Установить провайдер нужно как на компьютере с установленным Core Server, так и на клиентском компьютере.
- После завершения установки может потребоваться перезагрузка системы. Если программа установки предлагает выполнить перезагрузку, подтвердите данное действие.
- Удаление/Восстановление продукта осуществляется стандартным для поддерживаемых ОС способом, через меню Панель управления.
Пример аутентификации
При первом входе в систему или приложение с использованием технологии аутентификации Indeed AM необходимо выбрать способ входа.
Для этого нажмите Сменить способ входа в окне Вход в Windows. Выберите способ аутентификации Палец.
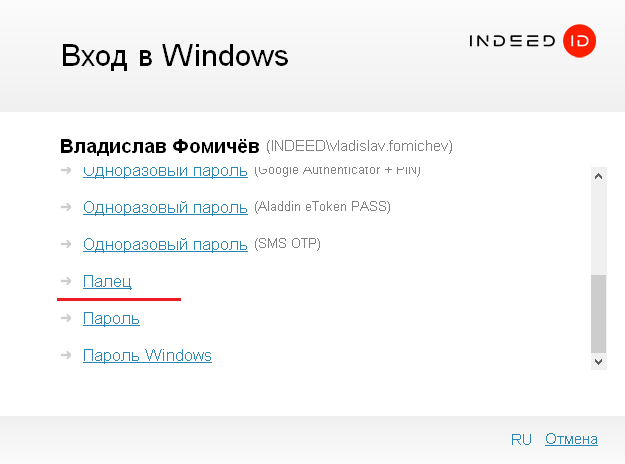
Подключите биометрический сканер к компьютеру и приложите к сканеру палец.
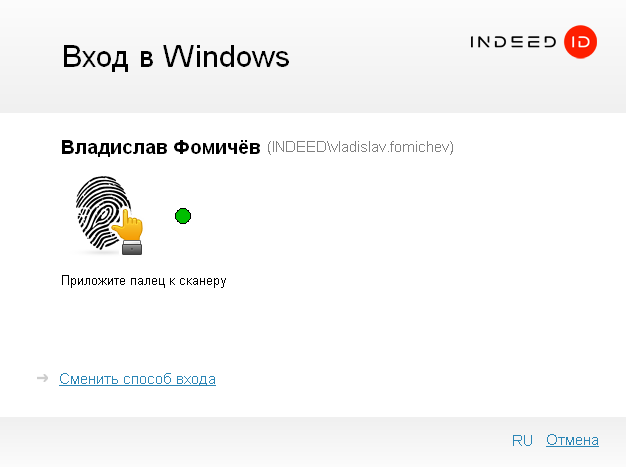
В случае успешного входа по аутентификатору способ входа Палец запоминается как предпочтительный и будет автоматически предложен пользователю при следующем входе в систему или приложение.