Пользователи
В карточке пользователя содержится информация о пользователе из Active Directory (AD) и настройки для пользователя в системе Indeed.
Найти пользователя
- На боковой панели Management Console откройте раздел Пользователи.
- В поле Имя введите имя пользователя, часть имени или UserPrincipalName (UPN, имя пользователя в формате адреса электронной почты, например username@domain.com).
- В поле Контейнер выберите место поиска — весь контейнер или отдельное подразделение. Если оставить поле Имя пустым, в результате поиска отобразятся все пользователи в выбранном контейнере.
- Нажмите Поиск.
В окне отобразится список пользователей, попадающих под критерии поиска.
Просмотреть общую информацию
- Найдите пользователя.
- Откройте карточку пользователя, нажав на его имя.
- Вкладка Общая информация содержит следующие данные:
Информация о пользователе из Active Directory:
- Фото — атрибут
jpegPhotoилиthumbnailPhoto. Если атрибуты пустые, то используется изображение-заглушка. - Учетная запись — атрибут
userPrincipalName. - Email — атрибут
mail. - Телефон — атрибут
telephoneNumber. - Путь в каталоге — расположение пользователя в каталоге Active Directory.
- Фото — атрибут
Данные из системы Indeed AM:
- Политика — название политики, которая распространяется на пользователя. Чтобы перейти в карточку политики, нажмите ее название.
- Количество приложений — число приложений, которые доступны пользователю.
- Количество аутентификаторов — общее число зарегистрированных аутентификаторов для пользователя.
- События — пять последних событий, связанных с данным пользователем. Чтобы просмотреть все события, связанные с пользователем, нажмите Все события пользователя.
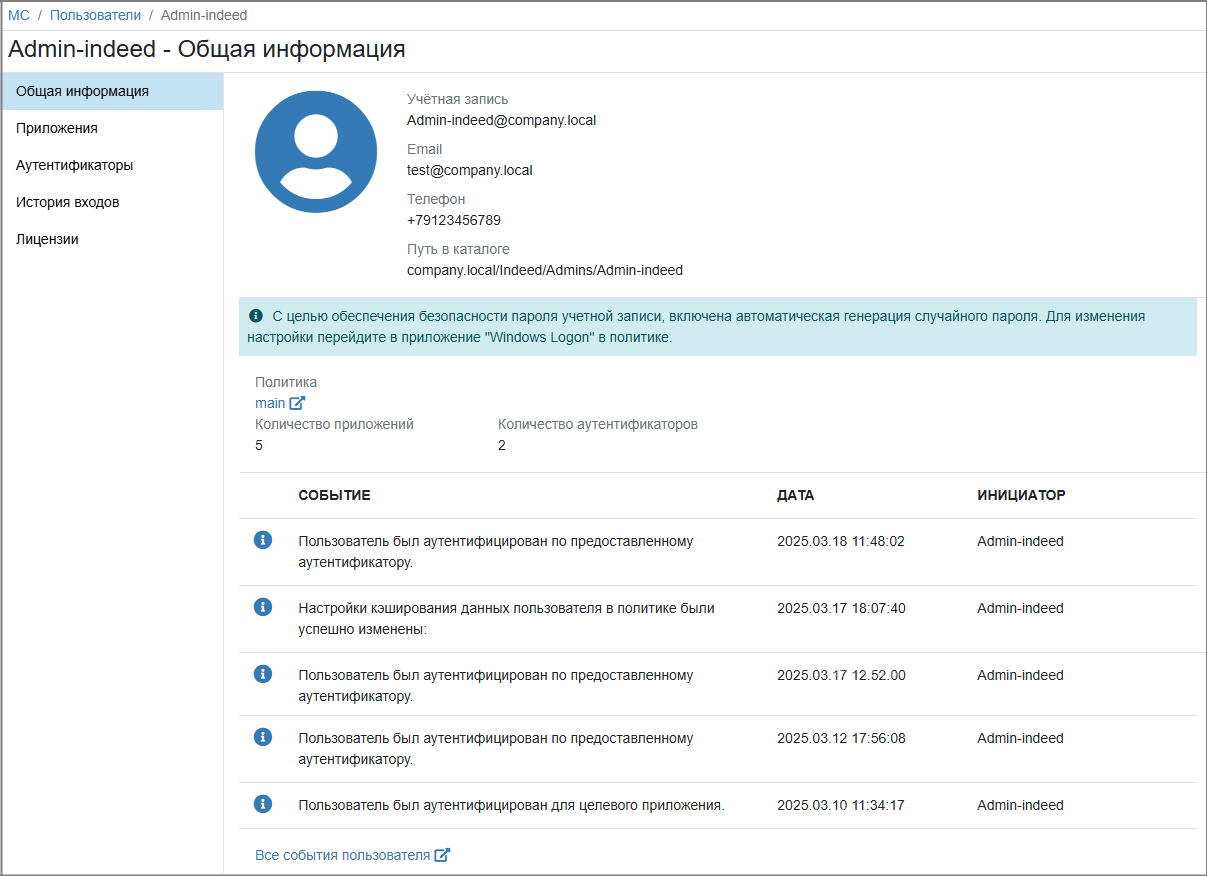
Добавить в политику
Чтобы распространить настройки политики на пользователя, нужно добавить его в область действия политики. Подробнее — в разделе Политики.
Просмотреть информацию о приложениях
Если пользователь попадает в область действия более одной политики, он получает доступ ко всем приложениям и модулям, добавленным в эти политики. Подробнее о политиках и их приоритетах — в разделе Политики доступа. Узнать, как управлять политиками в Management Console, можно в разделе Политики.
Чтобы просмотреть список доступных пользователю приложений и модулей:
- В карточке пользователя перейдите на вкладку Приложения.
- В открывшемся окне отобразится таблица со списком приложений и модулей, доступных пользователю.
- Чтобы просмотреть более подробную информацию о методах аутентификации, настроенных для модуля или приложения, нажмите на его название.
Настроить кеширование данных
Для пользователя можно включить включить кеширование данных на локальном компьютере для компонента Windows Logon и приложений, интегрированных с модулем Indeed АМ Enterprise Single Sign-On. Это позволяет войти в систему по аутентификатору даже при отсутствии физического подключения к сети. Подробнее о включении данной настройки — в разделе Кеширование данных пользователя
Настроить аутентификаторы
В карточке пользователя также можно управлять настройками аутентификаторов для целевого пользователя. Подробнее — в статье Аутентификаторы.
Просмотреть историю входов
В карточке пользователя можно просмотреть историю входов пользователя в модули Indeed AM, а также выгрузить эту информацию в файл в форматах CSV, XLSX или PDF.
Чтобы просмотреть историю входов пользователя:
- В карточке пользователя перейдите на вкладку История входов.
- При необходимости задайте фильтры для выборочного поиска записей о входах:
- Укажите начальную и конечную даты периода, за который хотите посмотреть историю входов.
- Выберите приложение или модуль.
- Выберите тип аутентификатора, используемый для входа.
- Выберите статус события — Успешный вход, Не удалось войти или Не задано.
- Нажмите Применить.
- Чтобы выгрузить историю входов, нажмите Экспортировать и выберите формат файла — CSV, XLSX или PDF.
Просмотреть лицензии
Для всех пользователей, которые включены в политики доступа, выдача лицензий происходит автоматически. Лицензия закрепляется за пользователем после успешной аутентификации в соответствующем модуле.
Чтобы просмотреть доступные пользователю лицензии, в карточке пользователя перейдите на вкладку Лицензии.
Задать роль
Пользователю можно назначить роль относительно всей системы Indeed AM — глобальный администратор, оператор или инспектор. Каждая роль имеет свой набор прав. Подробнее о ролях — в разделе Роли.
Чтобы назначить роль:
- На боковой панели Management Console откройте раздел Конфигурация.
- Перейдите на вкладку Глобальные администраторы.
- Нажмите Добавить и выберите необходимую роль.
- В поле Имя введите имя пользователя, часть имени или UPN.
- В поле Тип объекта выберите тип — Пользователь или Группа.
- В поле Расположение выберите расположение объекта. Это может быть весь пользовательский каталог или отдельное подразделение. Если оставить поле Имя пустым, в результате поиска отобразятся все объекты заданного типа, имеющие выбранное расположение.
- Выберите объект.
- Нажмите Добавить.
Пользователь с назначенной ролью отобразится в списке на вкладке Глобальные администраторы.
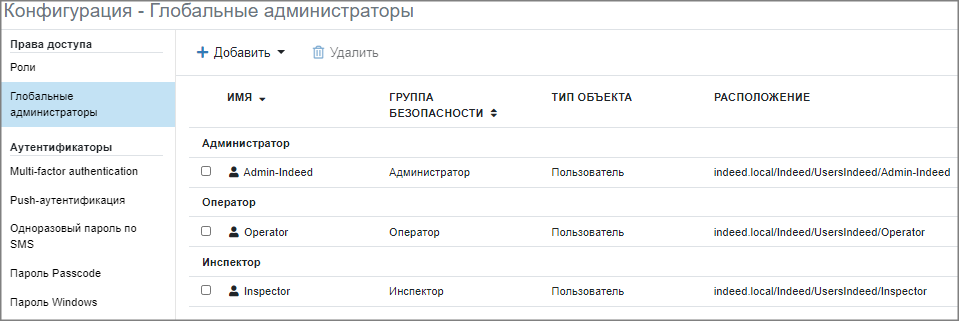
Также можно назначить пользователю роль в рамках одной политики.